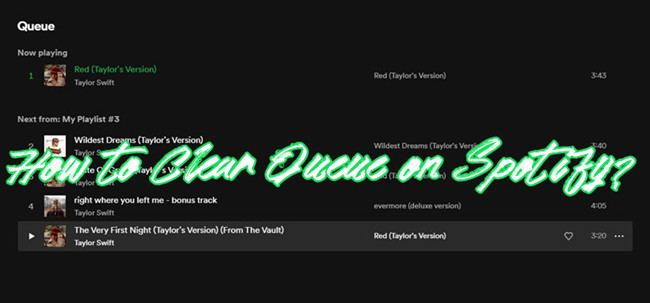
When was the last time you wondered what's the order of the songs are streaming? Or what would you do if the music song on a streaming is not what you want on Spotify?
On Spotify, you can always make the most use of the functions supported such as Repeat function for your best and unique listening experience. When it comes to customization, one is about the music queue.
In this article, we'll tell how to add a song or songs to queue and the most-concerned how to clear Spotify queue or remove songs in queue both for desktop and mobile.
Part 1. How to Add a Song to Queue on Spotify
The queue in Spotify is a dynamic list of songs that plays in the order they are listed. When you add a song to the queue, it will play next in line, seamlessly following the currently playing track. This feature is perfect for creating spontaneous playlists on the fly without disrupting your current listening session.
Add a Song to Queue on Spotify Mobile:
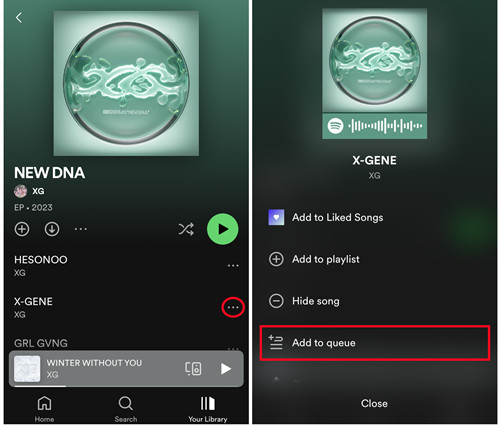
- Open the Spotify app on your Android or iOS device.
- Use the search bar or browse through playlists and albums to locate the song you want to add to your queue.
- Once you've found the song, tap on the three-dot icon (More button) next to the track.
- From the menu that appears, tap on "Add to queue." The song will now be added to the end of your queue.
- To view your queue on mobile, tap on the "Now Playing" bar at the bottom of the screen. This will expand to show the currently playing song.
- Tap on the three horizontal lines (queue button) to see what's up next in your queue.
- If your queue is long, swipe up on this bar to reveal the full queue. Here, you'll find the song you just added waiting to play.
Add a Song to Queue on Spotify Desktop:
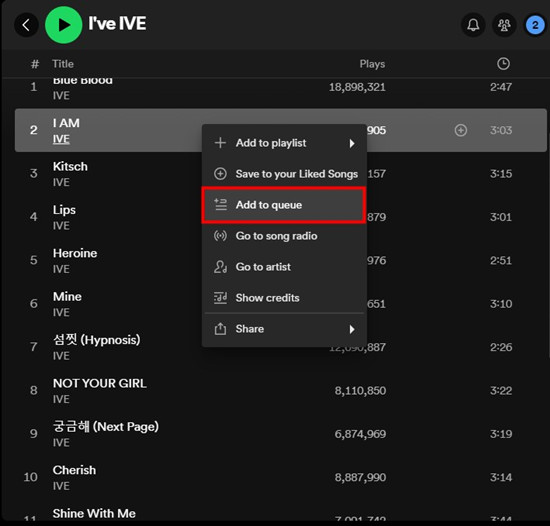
- Open the Spotify desktop app on your PC or Mac. If you don't have it yet, download it from the Spotify website.
- Browse Spotify to locate the song you want to add to your queue. Utilize the search bar, explore playlists, or peruse your library.
- Once you've found the song, right-click on it. A menu with various options will appear.
- Click on "Add to queue" from the menu.
- To see your queue on the desktop app, look at the bottom-right corner of the Spotify window. You'll see the queue button, represented by three horizontal lines.
- Click on this icon to view your current queue. Here, you'll find the "Next in queue" list along with the song you just added, complete with album info. Additionally, you'll see the "Next from [Currently Playing]" list.
Part 2. How to Change the Order of Queue on Spotify
Rearranging your Spotify queue allows you to customize the flow of your music and prioritize your favorite tracks. Whether you're on the go with your mobile device or settled in at your desktop, rearranging your queue is a simple process.
Change the Order of Queue on Spotify Mobile:
- Launch the Spotify app on your Android or iOS device.
- Tap on the "Now Playing" bar at the bottom of the screen to expand the player.
- Next, tap on the three horizontal lines (queue button) to view your current queue.
- To move a single song in your queue, tap and hold on the three horizontal lines (queue button) next to the song you want to move.
- Drag the song to your desired position in the queue.
- Release your finger to drop the song into its new position.
Change the Order of Queue on Spotify Desktop:
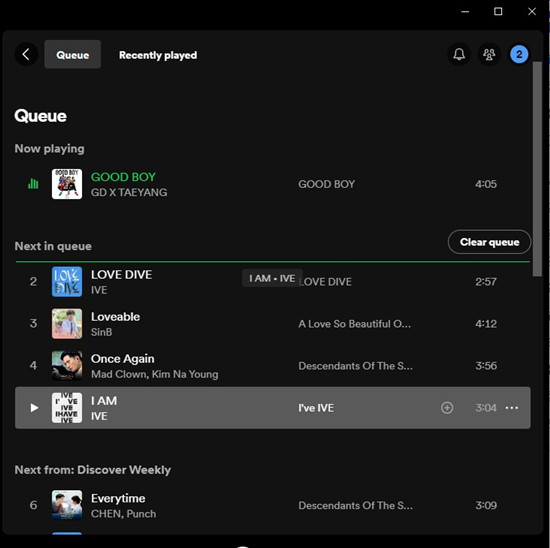
- Open the Spotify desktop app on your PC or Mac.
- Look for the queue button at the bottom-right corner of the Spotify window. Click on it to view your current queue. Here, you'll see the list of songs lined up to play.
- To rearrange a single song in your queue, click and hold on the song you want to move.
- Drag the song to your desired position in the queue. A green line will indicate where the song will be placed once you release it.
- Once you've positioned the song where you want it, release the mouse button or trackpad. The song will now be in its new position in the queue.
- For rearranging multiple songs, hold down the "Ctrl" key (Windows) or "Command" key (Mac) on your keyboard.
- Click on each song you want to move, and they will be highlighted.
- With the songs selected, click and hold on any of the highlighted songs to drag them to the desired position in the queue.
- Release the mouse button or trackpad to place the selected songs in their new order within the queue.
- After rearranging your queue, take a moment to review the updated order. You'll see your songs now playing in the new sequence you've created.
Part 3. How to Remove a Song from Queue on Spotify
Managing your Spotify queue includes the essential task of removing songs that no longer align with your current vibe or mood. Whether you're using Spotify on your mobile device or desktop, cleaning out your queue ensures you're always ready for new music discoveries, especially if you have "Autoplay" turned on.
Remove a Song from Queue on Spotify Mobile:
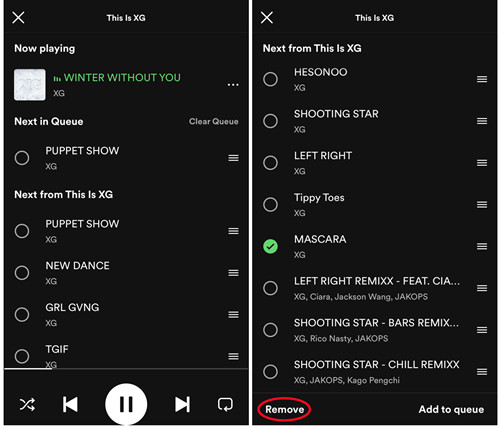
- Launch the Spotify app on your Android or iOS device.
- Tap on the "Now Playing" bar at the bottom of the screen to expand the player.
- Next, tap on the three horizontal lines (queue icon) to view your current queue.
- Scroll through the list of queued songs to find the one you wish to remove.
- Tap on the circle next to the song you want to remove from the queue.
- Tap on the "Remove" option that appears. The song will be promptly removed from your queue.
- After removing the song, take a moment to ensure your queue reflects the changes you made.
Remove a Song from Queue on Spotify Desktop:
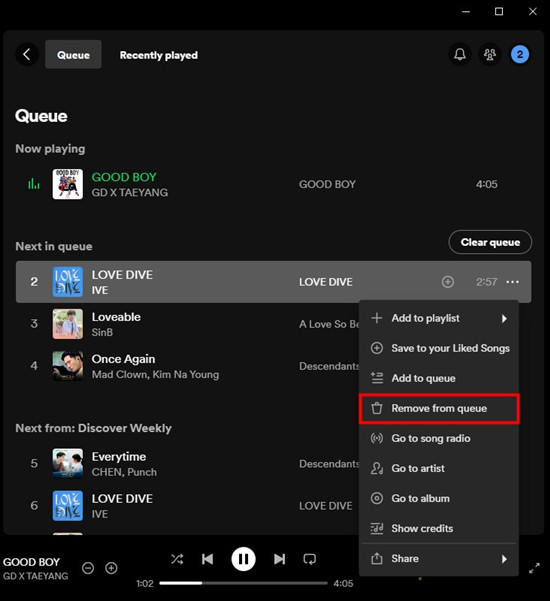
- Open the Spotify desktop app on your PC or Mac.
- Click on the queue icon, typically located in the bottom-right corner of the Spotify window, to view your current queue.
- Scroll through your queue to find the song you wish to remove.
- Right-click on the song you want to remove. Alternatively, click on the three dots (More button) next to the song title to open a menu of options.
- Select "Remove from queue" from the menu. The song will be promptly removed from your queue.
- After removing the song, take a glance at your queue to confirm the changes.
Part 4. How to Clear Queue on Spotify
Sometimes you may want to start fresh with your Spotify queue, removing all songs to create a clean slate for your listening session.
Clear Queue on Spotify Mobile:
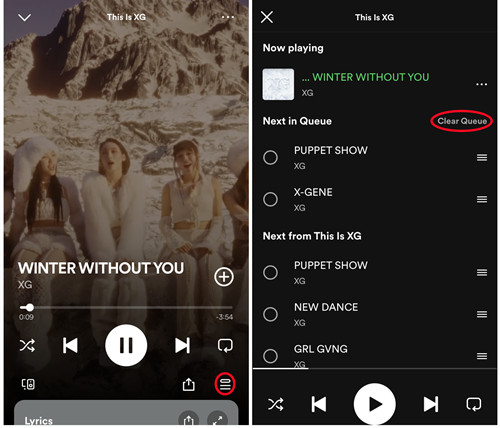
- Open the Spotify app on your Android or iOS device.
- Tap on the "Now Playing" bar.
- Next, tap on the three horizontal lines (queue button) to view your queue.
- To clear your entire queue on mobile, tap on the "Clear Queue" button at the top of the queue list.
- All songs in your queue will be removed.
- Once confirmed, your queue will now be empty and ready for you to add new songs or playlists.
Clear Queue on Spotify Desktop:
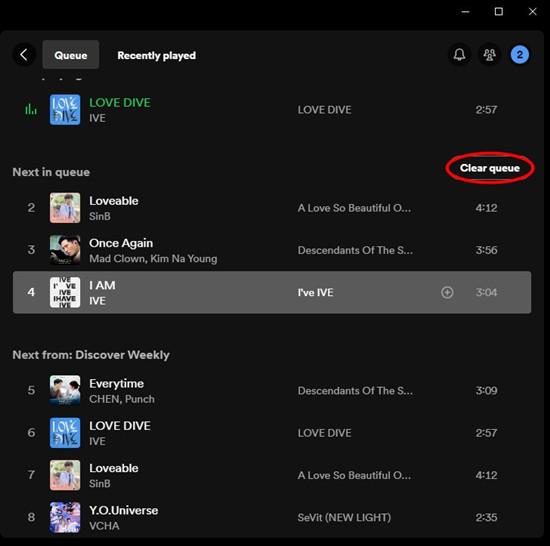
- Launch the Spotify desktop app on your PC or Mac.
- Click on the queue button.
- To clear your entire queue on desktop, click on the "Clear queue" button.
Bonus Tip: How to Change Song Order on Spotify Playlist for Desktop
The methods discussed earlier for managing your Spotify queue on both desktop and mobile devices offer excellent ways to control and personalize your listening experience. However, there is an additional consideration to keep in mind: while all the songs available in your queue are accessible for free, they may be interrupted by ads if you're using the free version of Spotify. Additionally, if your subscription expires, there is a chance that some songs in your queue could become unavailable.
But don't worry! There is a solution that allows you to download and keep your favorite Spotify songs, even if they are no longer accessible due to subscription changes or ads.
ViWizard Spotify Music Converter is a powerful tool that lets you download songs from Spotify and convert them into local MP3 files. This means you can have your favorite tracks available offline, on any device, without worrying about ads or subscription changes.
Key Features of ViWizard Spotify Music Converter
Free Trial Free Trial* Security verified. 5, 481,347 people have downloaded it.
- Download Spotify songs, albums, playlists, podcasts, audiobooks
- Convert Spotify music to lossless MP3, AAC, FLAC, WAV, M4A, M4B
- Support playing offline Spotify music on any device at any time
- Compatible with Windows and macOS, as well as, the latest Spotify
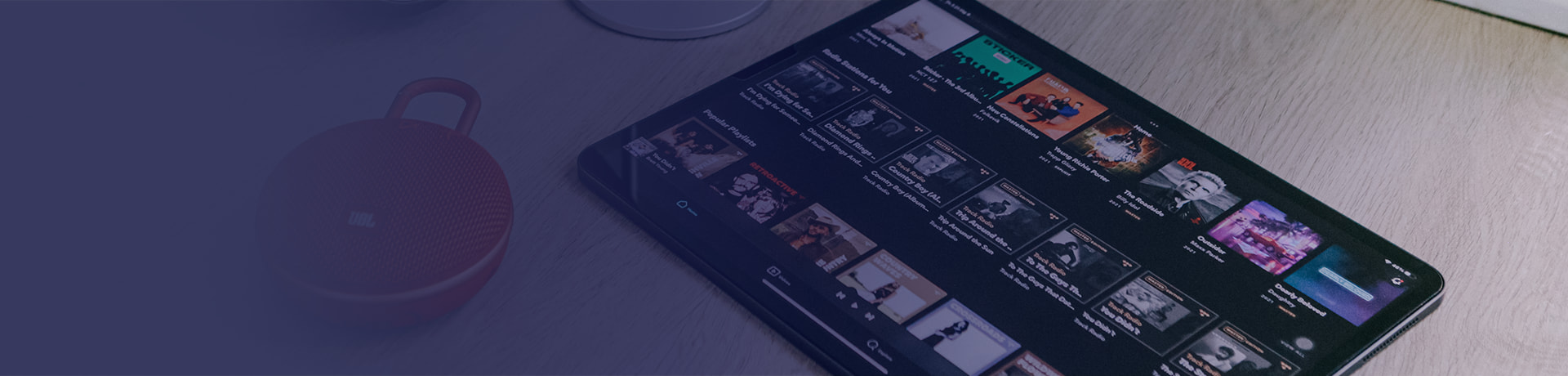
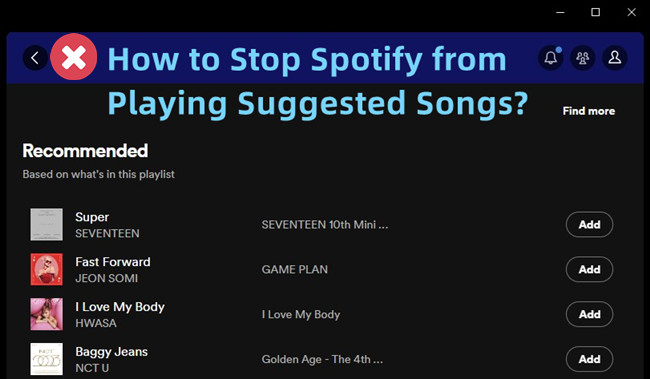
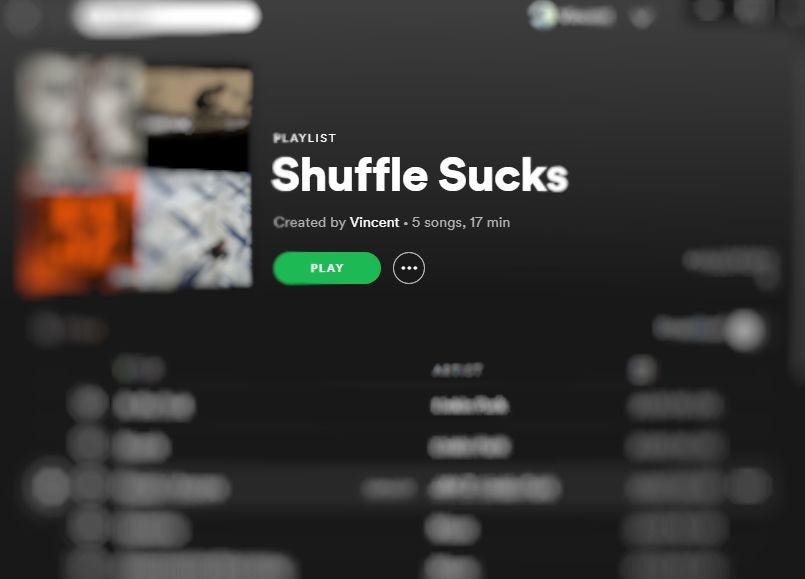
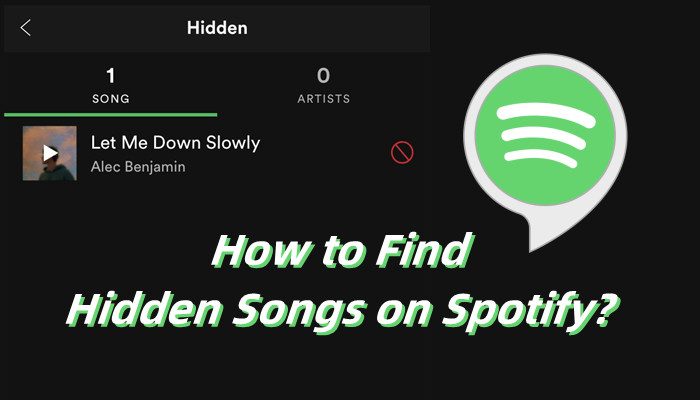
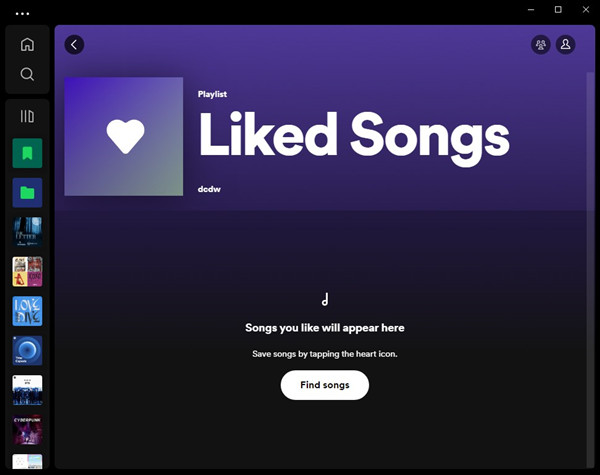
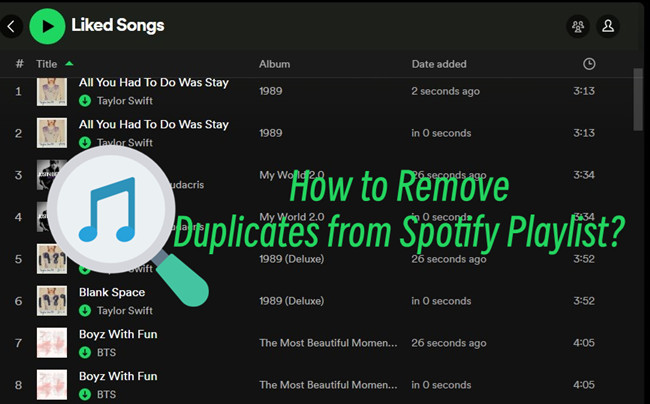

Leave a Comment (0)