Spotify, a leading music streaming service, enriches the lives of millions by providing access to an extensive library of songs and podcasts online. However, while the Spotify Web Player lacks an official option for direct music downloads, a multitude of third-party websites claims to fill this void. These platforms assert the ability to download any song, playlist, or album from Spotify, irrespective of your current subscription plan.
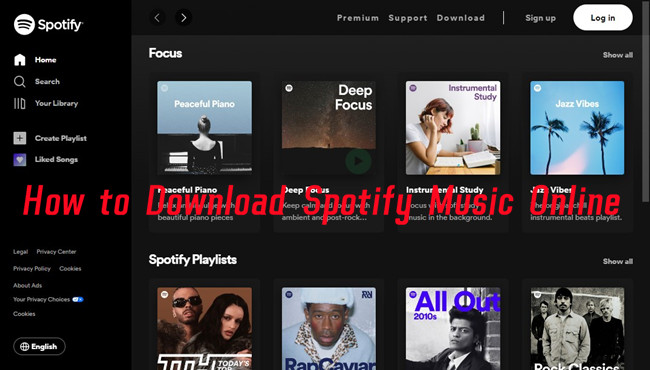
If you find yourself at the crossroads, unsure about which online platform to trust for seamlessly transferring your Spotify favorites to your computer, look no further. Our mission is to guide you through the landscape of the best free online download websites compatible with Spotify. Simply choose the one that resonates with you, and you're officially equipped to download your preferred songs, playlists, and albums in the universal MP3 audio format.
Should your appetite for content extend beyond music into the realms of podcasts or audiobooks (yes, Spotify now encompasses audiobooks), we strongly recommend exploring the dedicated third-party software discussed in Part 2. Join us and make an informed choice to unlock downloads.
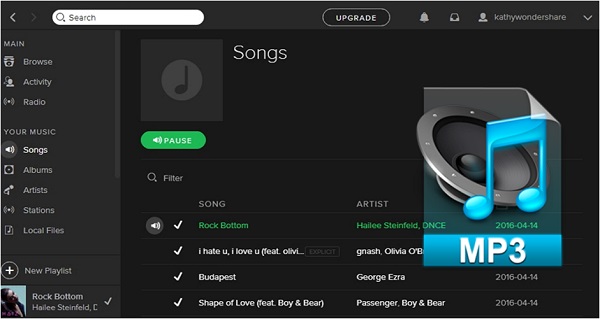
Want to find a Spotify converter for converting Spotify music? Here we list the top 5 most popular Spotify music converter to help you convert Spotify music for offline listening.
Part 1. How to Download Music from Spotify Online
Ever wondered if you could download music from Spotify directly through the Spotify Web Player without installing any additional apps? The good news is, you absolutely can, thanks to Spotify music download websites. These online platforms act as a bridge between Spotify's online streaming model and users' desire for convenient offline accessibility.
Unlike Spotify's own restrictions on offline downloads, these third-party websites typically offer users the capability to download an unlimited number of tracks. What's even better? You can obtain the MP3 files that Spotify doesn't provide. No Spotify account or Premium subscription is needed; all you require is the link. These platforms allow you to explore and download tracks, playlists, and albums available on the original streaming platform. Utilizing their built-in search engine and music sources, you can access a diverse selection of music genres and artists. However, it's important to note that the music may not match the quality of the original Spotify content, as these websites often source their material from YouTube.
Is It Legit to Download Music from Spotify Online?
The legality of downloading music from these websites may raise concerns. It's essential to understand that these platforms operate in a legal gray area, with their legitimacy varying. While some websites adhere to copyright regulations and secure the necessary licenses, not all prioritize legality. Additionally, these platforms may pose risks, including the presence of malware or harmful software, often accompanied by excessive advertisements.
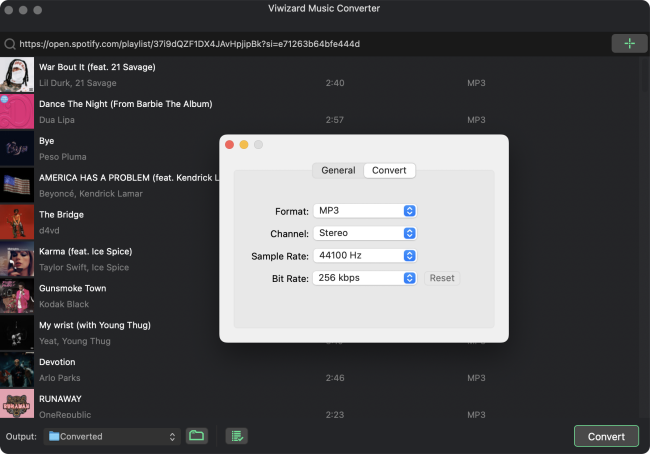
If you're seeking a legal and reliable method to download music from Spotify, consider opting for dedicated software like ViWizard Spotify Music Converter. This eliminates the need to copy playlist links; instead, you can select the tracks directly from your Spotify library. ViWizard offers customizable settings such as output format (beyond MP3), channel configuration, sample rate, bit rate, and more for your music tracks. For users with extensive playlists, ViWizard provides a time-saving feature - the ability to download entire playlists at once, ensuring you have a local copy of your cherished playlists and even your entire music library.
Part 2. Download Spotify Music on Desktop for Music/Podcasts/Audiobooks
While Spotify music download websites serve their purpose, ViWizard Spotify Music Converter stands out as the premier choice for desktop users, offering stability, reliability, and a feature-rich experience. This dedicated software enhances your music downloads by providing unique advantages that online platforms simply can't match.
ViWizard ensures a seamless experience, eliminating the need for complex interfaces or the hassle of copying playlist links. With ViWizard, a straightforward process awaits - effortlessly drag and drop your desired tracks or playlists directly from your Spotify library. Unlike online platforms, ViWizard ensures that you are downloading the original music from the Spotify platform itself, eliminating uncertainty about the content source.
Why Choose ViWizard Spotify Music Downloader?
While online websites may default to offering MP3 downloads, ViWizard goes above and beyond by providing users with a diverse range of output formats. Choose from MP3, WAV, AAC, FLAC, M4A, and M4B, tailoring your downloads to your specific preferences. For those seeking advanced customization settings, ViWizard allows you to fine-tune parameters such as channel configuration, sample rate, and bit rate, ensuring a top-notch MP3 quality at 320kbps.
ViWizard acknowledges the needs of users with extensive playlists or vast music libraries. The software offers a time-saving bulk download feature, allowing you to download entire playlists or albums in one go. The downloaded content is neatly organized in folders, preserving essential information such as artist name and album name. With ViWizard, you have the freedom to build your offline music collection exactly as you envision it, directly from Spotify.
Key Features of ViWizard Spotify Music Converter
Free Trial Free Trial* Security verified. 5, 481,347 people have downloaded it.
- Download Spotify songs, albums, playlists, podcasts, audiobooks
- Convert Spotify music to lossless MP3, AAC, FLAC, WAV, M4A, M4B
- Support playing offline Spotify music on any device at any time
- Compatible with Windows and macOS, as well as, the latest Spotify
Step 1Select Spotify music tracks for songs, playlists, albums, podcasts

For staters you should have the ViWizard Spotify Music Converter on your computer device. If you haven't, the correct version of ViWizard is available on the download box above. Launch ViWizard, and then head to the Spotify desktop application to select any music tracks you can access with your Premium or free account to use.
Step 2Adjust format settings for Spotify music tracks

Once added, you'll want to select a compatible audio file format for these items for your devices. Click the menu icon in the upper right corner and choose Preferences from the drop-down. Choose the Convert tab, and then use the options menu for Output format to choose MP3, M4A, M4B, WAV, AAC or FLAC. Then click the OK button.
Step 3Download and convert Spotify music tracks

To start the conversion, click the Convert button in the lower right corner and ViWizard will take care of the rest. Once the conversion is complete at a 5x super faster speed, all the audio files will be downloaded to the hard disk.
Part 3. Download Spotify Music Online Downloaders for Songs/Playlists/Albums
While ViWizard stands out as an exceptional desktop solution, online downloaders present an alternative avenue for acquiring your preferred Spotify content. To use these online downloaders effectively, you'll need the URLs of the songs, playlists, or albums you wish to download. These URLs can be obtained directly from the Spotify platform or the applications on your device. Simply navigate to the desired item on Spotify, click on the Share option, and choose "Copy Playlist/Song/Album Link." The URL is then copied to your clipboard, ready for use in the downloading process.
With the copied URL in hand, you are equipped to effortlessly download your selected items using online downloaders. For those in search of a swift and accessible method to procure Spotify content, online downloaders provide a diverse range of options:
-
Spotify-Downloader (spotify-downloader.com)
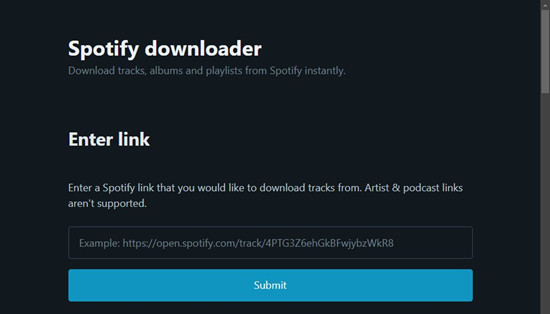
Spotify-Downloader, accessible at https://spotify-downloader.com/, stands out with its unique features that offer users varied options for downloading Spotify music. While it provides a convenient way to download music from Spotify, it's essential to note that it defaults to a lower quality of 128kbps, making it less powerful compared to other platforms like ViWizard that provide higher quality downloads.
NoteSpotify Downloader offers diverse download options when users enter a playlist link, including downloading similar music, tracks by the same artist, and more. It downloads music in a ZIP file, providing an approximate size of the ZIP file.
- Pros:
- Various download options when entering a playlist link, allowing users to download similar music, tracks by the same artist, and more.
- Provides a ZIP download option with an approximate size indication (e.g., "Download ZIP (47.89MB)").
- Offers a convenient way to download Spotify music without the need for software installation.
- Cons:
- Defaults to a lower quality of 128kbps for downloaded music.
- Less powerful compared to platforms like ViWizard that provide higher quality downloads, including 320kbps.
How to Use Spotify-Downloader to Download Spotify Music:
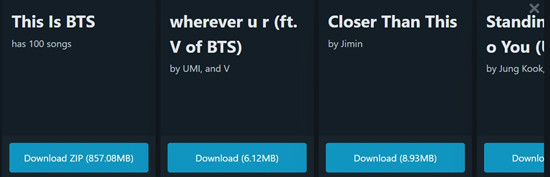
- Visit the Spotify Downloader website (https://spotify-downloader.com/).
- Enter the Spotify playlist link or specific track link into the provided input field.
- Explore various download options provided by Spotify Downloader, such as similar music, tracks by the same artist, and others.
- Choose the desired download option, and if applicable, select the quality for the downloaded music.
- Click the corresponding download button to initiate the download process.
-
SpotifyMate (spotifymate.com)
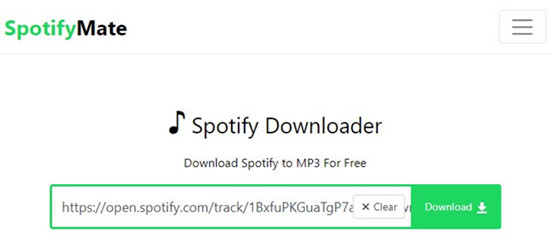
SpotifyMate, available at https://spotifymate.com/, offers users a web-based platform for downloading Spotify music with varied options, catering to individual preferences. While it shares similarities with other online tools, SpotifyMate stands out by providing different download options, including high-quality MP3 downloads, album covers, and additional song choices.
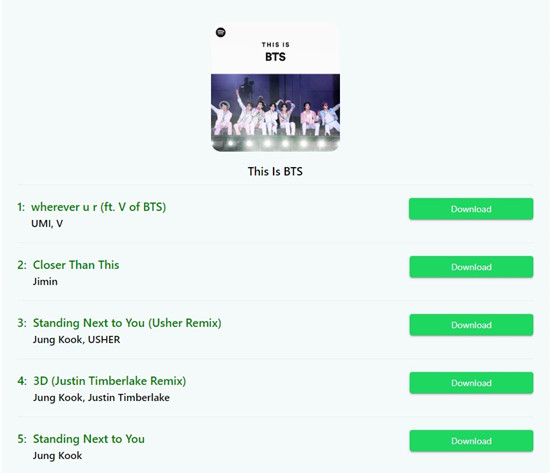 Note
NoteSpotifyMate introduces diverse download options such as "Download MP3," "Download Cover (HD)," and more. Users should be aware that when attempting to download playlists, the platform breaks down the playlist into individual song download links.
- Pros:
- Web-based platform for Spotify music downloads with multiple options.
- Offers download choices like "Download MP3," "Download Cover (HD)," and more.
- Provides varied MP3 quality options for downloaded Spotify music.
- Cons:
- Breaks down entire playlists into separate download links for individual songs.
- Users cannot download an entire playlist in one go; individual songs must be downloaded separately.
- Users may encounter annoying ads when pressing the "Search" button.
How to Use SpotifyMate to Download Spotify Music:
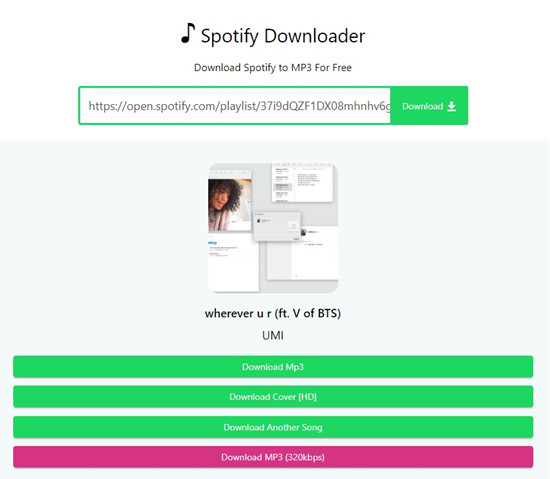
- Visit the SpotifyMate website (spotifymate.com).
- Paste the copied Spotify link into the provided input field labeled "Paste URL from Spotify" or click on the "Paste" button.
- Click the "Download" button to initiate the download process.
- Choose "Download MP3 (320kbps)" for the downloaded Spotify music, selecting from available options.
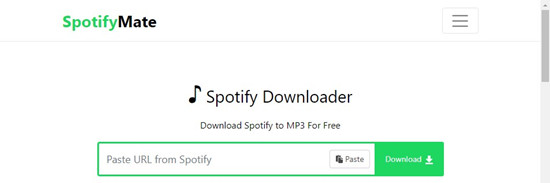 Review of SpotifyMate Spotify Downloader to MP3 [100% Free]
Review of SpotifyMate Spotify Downloader to MP3 [100% Free]Here you'll find SpotifyMate, as known as one of the best online Spotify music downloaders, and the tutorial to download Spotify music as MP3, as well as the best alternative to it.
-
SpotifyDown (spotifydown.com)
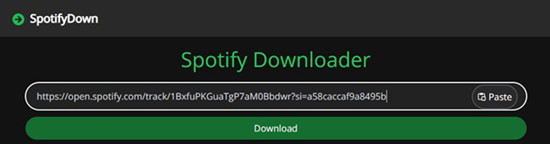
SpotifyDown is a web-based platform offering a convenient solution for users seeking to download Spotify music as MP3 files. Similar to SpotifyMate, SpotifyDown provides an accessible method for users across various platforms, including Windows, Mac, and mobile devices.
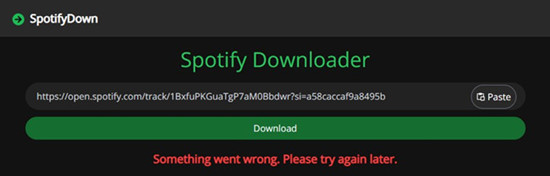 Note
NoteWhile SpotifyDown and SpotifyMate share a web-based approach, SpotifyDown differentiates itself by introducing a CAPTCHA requirement for website access. Additionally, users may encounter instances where pasting the link into the provided field results in no apparent action.
- Pros:
- Web-based platform for Spotify MP3 downloads without requiring software installation.
- Accessible on multiple platforms, including Windows, Mac, and mobile devices.
- Free to use for Spotify music downloads.
- Cons:
- Requires users to complete a CAPTCHA for website access.
- Users may encounter instances where pasting the link does not lead to expected actions.
How to Use SpotifyDown to Download Spotify Music:
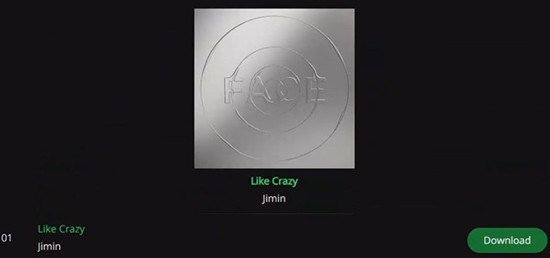
- Open your web browser and go to the SpotifyDown website (SpotifyDown.com).
- Complete the CAPTCHA, if prompted, as a security measure.
- Locate the provided field for pasting the copied Spotify link and paste the link into this field.
- Click the "Download" button on the SpotifyDown website.
- Wait for SpotifyDown to process the provided link. Once processed, a "Download" button or link will be displayed.
- Click on the "Download" button to initiate the download process.
- The selected Spotify music will be downloaded to your device, allowing offline enjoyment.
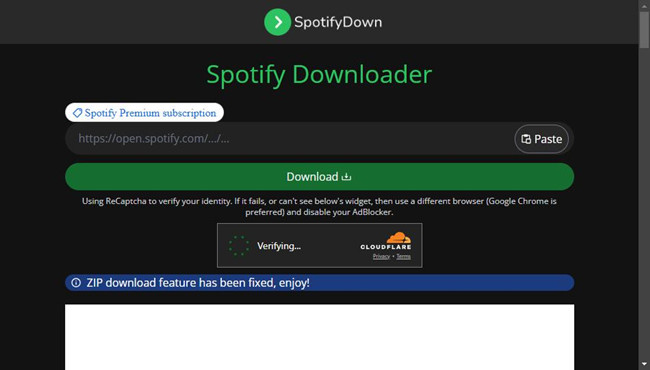 SpotifyDown Online to Download Spotify Songs/Albums/Playlists
SpotifyDown Online to Download Spotify Songs/Albums/PlaylistsExplore SpotifyDown.com, your ultimate Spotify MP3 downloader online. Easily convert Spotify tracks to MP3 for offline enjoyment on any device.
-
SpotiSongDownloader (spotidongdownloader.com)
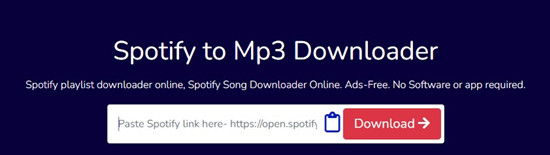
Spoti-Song-Downloader offers a user-friendly web-based solution for users looking to download Spotify songs, playlists, albums, and artists as MP3 files. This online tool is accessible across multiple platforms, including Windows, Mac, and mobile devices, providing convenience and flexibility for users on various devices.
NoteWhile Spoti-Song-Downloader and Spotify Downloader Online share a web-based approach, Spoti-Song-Downloader distinguishes itself by providing additional features, such as support for song/playlist/album/artist downloads and options for different download qualities (128kbps, 192kbps, 256kbps, and 320kbps). However, users should be aware that unlocking the highest quality (320kbps) and zip downloads may require a login.
- Pros:
- Web-based solution for Spotify MP3 downloads without the need for software installation.
- Supports various download options, including song, playlist, album, and artist downloads.
- Provides multiple quality options.
- Accessible on Windows, Mac, and mobile platforms.
- Cons:
- Requires a login to unlock 320kbps quality and zip downloads.
How to Use Spoti-Song-Downloader to Download Spotify Music:
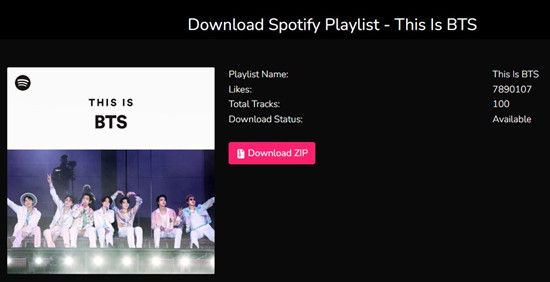
- Visit the website https://spotisongdownloader.com/ using your web browser.
- Paste the copied Spotify link into the provided field.
- Select the desired quality (128kbps, 192kbps, 256kbps, or 320kbps) based on your preferences.
- If necessary, log in to unlock higher quality (320kbps) and zip downloads.
- Click the "Download" button to initiate the download process.
-
SpotiDown (spotidown.com)
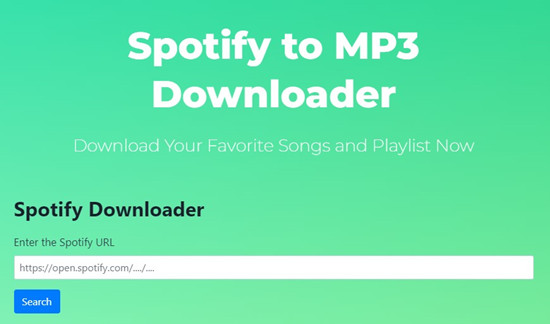
SpotiDown is an online platform designed to facilitate the download of Spotify music, focusing on individual songs and albums. While it provides a user-friendly approach to download songs and albums from Spotify, it's important to note that SpotiDown does not currently support the direct download of playlists. In the case of albums, it breaks down the album into separate download links for each song.
NoteSpotiDown is geared towards users who primarily seek to download individual songs or specific albums from Spotify.
- Pros:
- User-friendly platform for downloading individual songs and albums from Spotify.
- Supports the download of specific albums and individual songs.
- Cons:
- Does not currently support the direct download of playlists from Spotify.
- Breaks down albums into separate download links for each song.
How to Use SpotiDown to Download Spotify Music:
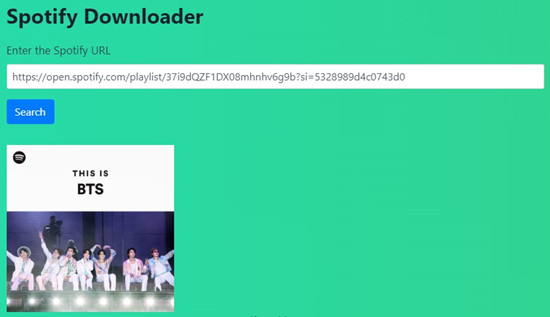
- Visit the SpotiDown website (SpotiDown.com).
- Paste the Spotify link of the specific song or album you want to download into the provided input field.
- Click the "Download" button to initiate the download process.
- If downloading an album, SpotiDown will present separate download links for each song. Click on the corresponding links to download individual songs.
Part 4. ViWizard VS Online Download Websites: Which Is Better?
| Feature | ViWizard Music Converter | Spotify-Downloader | SpotifyMate | SpotifyDown | SpotiSongDownloader | SpotiDown |
| Price | $14.95 (One-time purchase) | Free | Free | Free | Free | Free |
| Download Content | Songs, playlists, albums, podcasts, audiobooks | Songs | Songs, playlists | Songs, playlists, albums | Songs, playlists, albums | Songs, albums |
| Output Format | MP3 (320Kbps), WAV, AAC, FLAC, M4A, M4B | MP3 (128Kbps) | MP3 | MP3 | MP3 | MP3 |
| Batch Download | Yes | No | Yes | No | No | No |
| User Interface & Experience | Advanced, user-friendly | Basic | User-friendly | User-friendly | User-friendly | User-friendly |
| Speed of Downloads | Moderate to Fast (adjustable) | Depends on internet connection | Moderate | Depends on internet connection | Depends on internet connection | Depends on internet connection |
| Updates and Support | Ongoing support, robust software tool | Limited | Limited | Limited | Limited | Limited |
Conclusion
As you navigate the diverse options available for Spotify music downloads, we invite you to elevate your experience with ViWizard Spotify Music Converter. Embrace a tool that not only meets but exceeds your expectations, offering unparalleled versatility, safety, and customization. Ready to take your Spotify music offline with ease? Try ViWizard Spotify Music Converter now and unlock a new realm of possibilities for your music collection. Make the switch, and experience the difference firsthand!
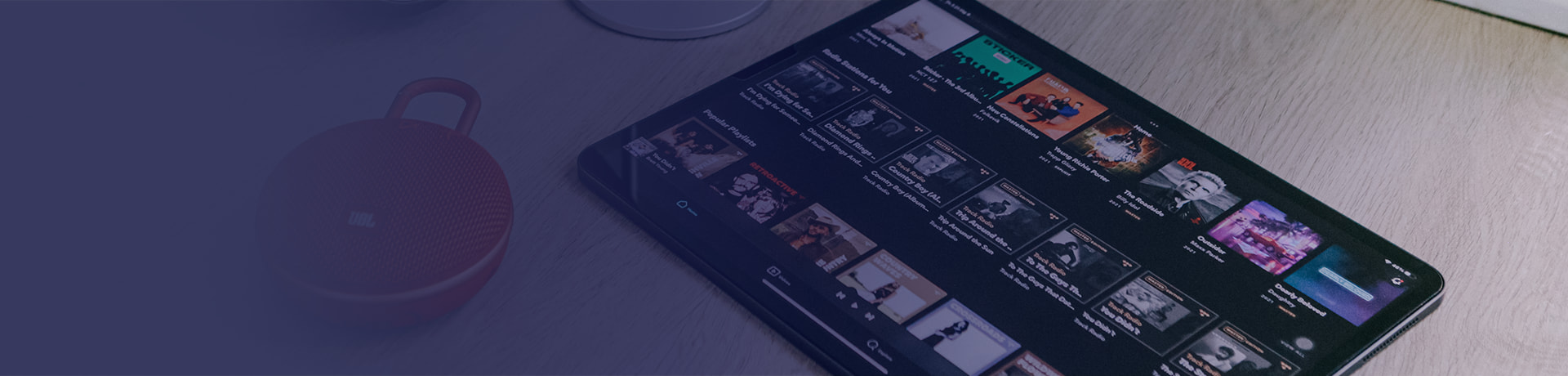
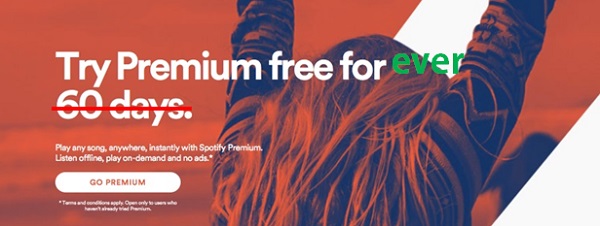
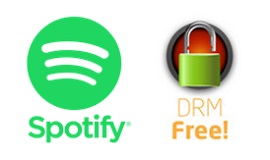
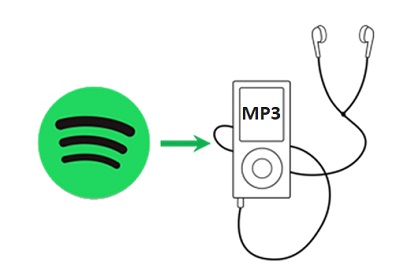

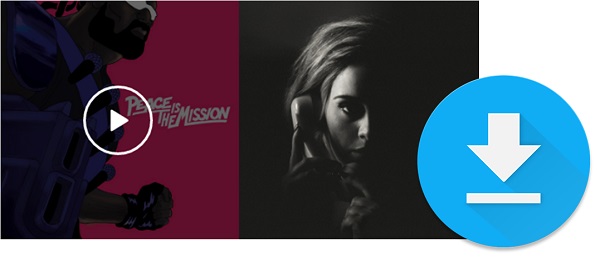
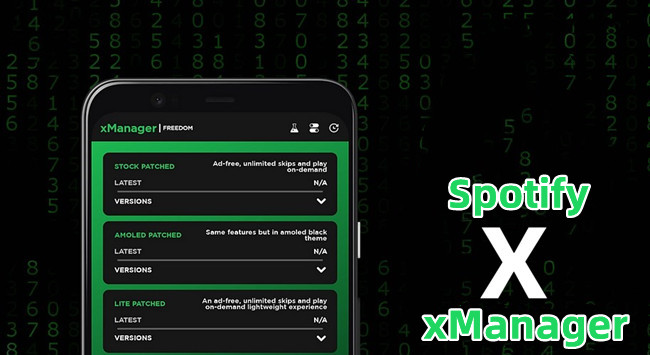

Leave a Comment (0)