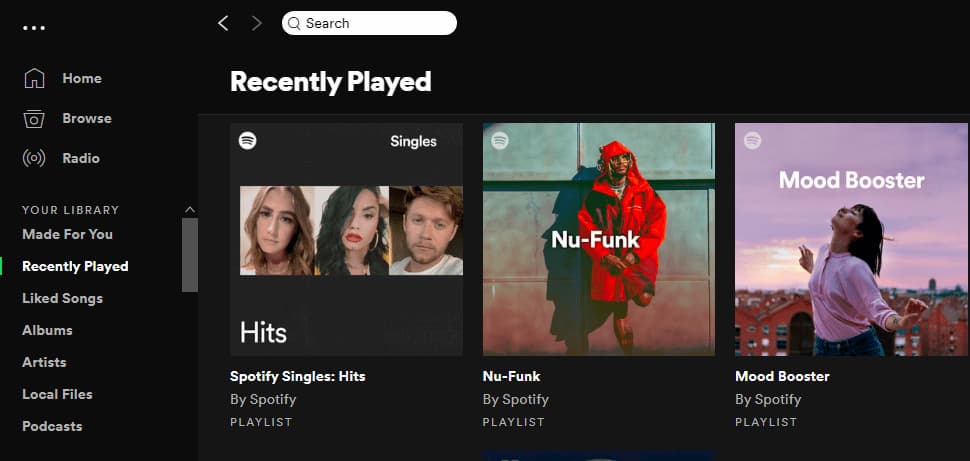
On a cozy Sunday afternoon, you're just lying under the sun and shuffling a random playlist on Spotify. Then you hear a song that's mesmerizing, but it suddenly ends and jumps to the next one. How can you find the song name? That's when the Spotify Recently Played feature comes in handy.
Part 1. How to Find Spotify Recently Played on Desktop
As it stands now, Spotify users can access Spotify recently played on all Spotify's platforms. On desktop, you can see Recently Played section or the recently played tracks. Alternatively, you can use Stats for Spotify, which allows you to see your top songs, top artists, and recently-played tracks.
Option 1: Find Spotify Recently Played:
The first method lets you delve deep in to your musical journey. It not only displays recently played songs but also artists, albums, playlists, podcasts, and even audiobooks. Whether you're curious about your favorite artists' latest tracks of the most recent podcast episodes you've enjoyed, this method offers a holistic view of your listening habits.
- Make sure you are logged into the correct Spotify account and open the Spotify desktop app or web player.
- In the side menu, click on "Home." This will take you to the home screen of the Spotify app.
- On the home screen, you'll find the "Recently Played" section. Spotify will display a selection of your most recent tracks here, based on the window's size.
- If you want to see more items in your Recently Played list, click the "Show all" button to the right of the "Recently Played" section.
- In the expanded view, you can now see your complete Spotify listening history, including artists, podcasts, albums, and playlists that you've recently accessed.
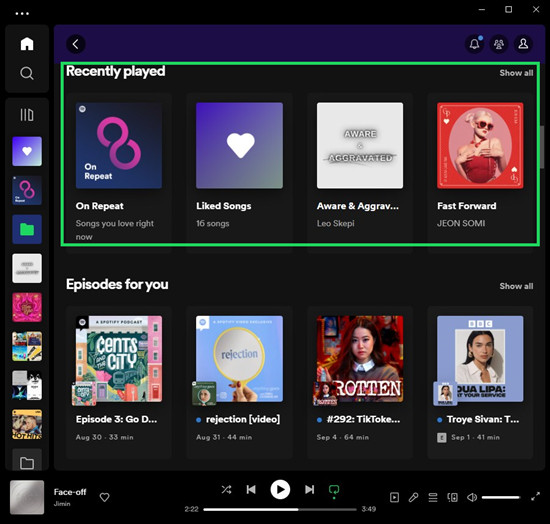
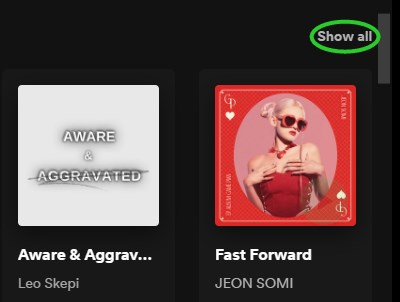
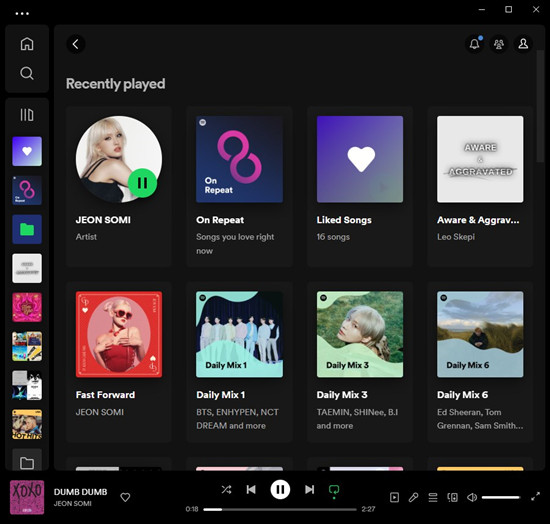
Option 2: View Recently Played Tracks
The second method is perfect for those who want a quick and focused way to access their most recent tracks. It's specially tailored for desktop users, as the mobile app's play queue does not provide an option to access recently played tracks.
- At the bottom of the Spotify app, you'll find the "Now Playing" bar when Spotify is now playing music.
- Click on the "Play Queue" button located on the right side of the Now Playing bar. This will take you to the "Queue" view.
- At the top of the "Queue" view, click on "Recently played" next to the "Queue" option. This will display your recently played songs specifically, excluding other types of content.
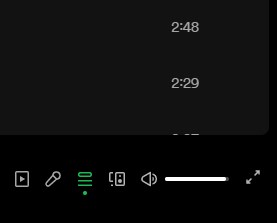
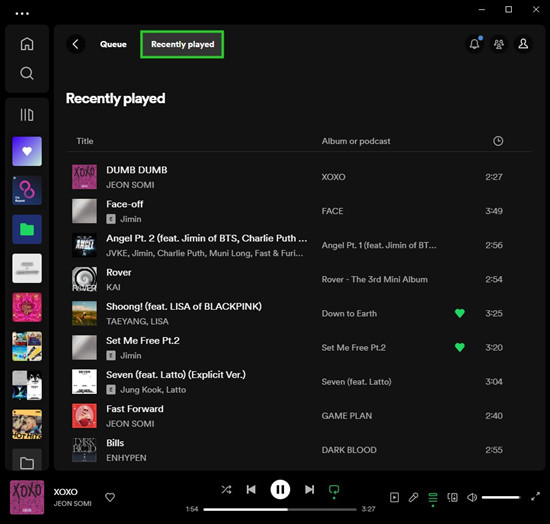
Option 3: Use Stats for Spotify
Stats for Spotify is an official Spotify tool designed for desktop users. With Stats for Spotify, you can access detailed statistics about your listening habits, including your top tracks, top artists, top genres, and recently played. Here's how to use it:
- Open your web browser and visit the official Stats for Spotify website.
- Log in to Stats for Spotify using your Spotify account credentials. This ensures that the tool can access your listening data.
- Once logged in, you can navigate through your listening history, see your top tracks, artists, and much more. To access your recently played tracks specifically, click on "Recently played" at the top of the screen.
- Now you get the list of "Recently played Tracks," which displays all the tracks you played for over 30 seconds in play history. However, any tracks listened to while in "Private Session" will not be shown in the list.
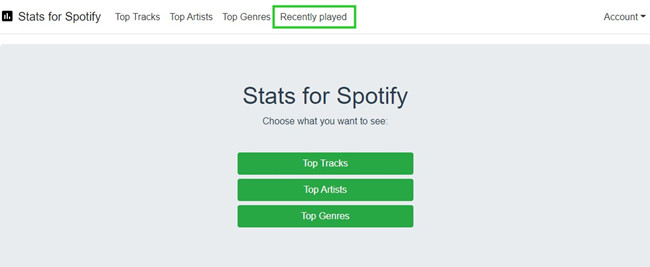
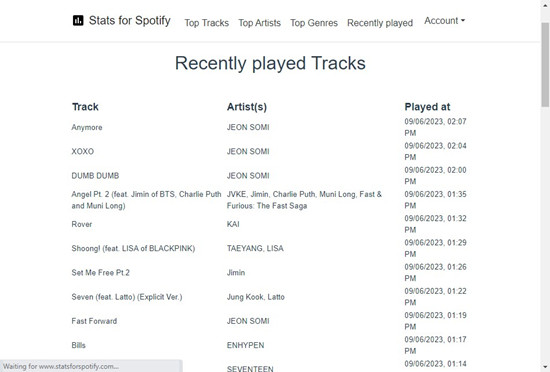
Part 2. How to Find Spotify Recently Played on Mobile
On mobile, you can also see the "Recently Played" section which displays your recently played artists, albums, playlists, podcasts, and even audiobooks. However, to see your recently played tracks, you have to use use the Stat s for Spotify tool.
Option 1: Find Spotify Recently Played
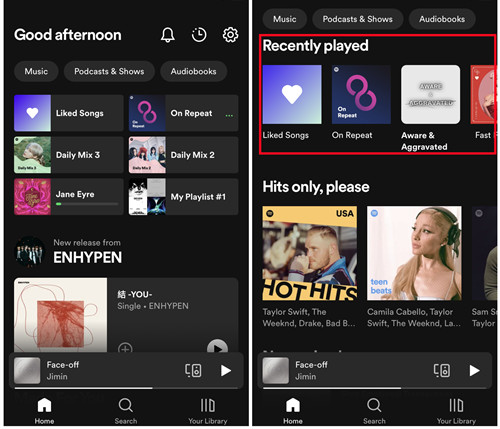
- Open the Spotify mobile app and make sure you are logged into your Spotify account.
- Tap the "Home" tab usually found in the bottom navigation menu. This will take you to the home screen of the Spotify mobile app.
- On the home screen, scroll down, and you'll come across the "Recently Played" section. Spotify will display a selection of your most recent contents here, depending on your recent listening activity.
- To view more recently played items, swipe left or right within the "Recent Played" section.
- By swiping left or right within the "Recently Played" section, you can explore your complete Spotify listening history, including artists, podcasts, albums, and playlists that you've accessed recently on all Spotify platforms.
Option 2: View Spotify Recently Played Tracks
If you're interested in your complete listening history, including a wider range of content, you have alternative options. You can use an official tool like "StatsSpots" for a detailed breakdown.
In addition to the built-in methods within the Spotify app, Spotify provides official tools to help you access and explore your listening history, including your recently played tracks. SpotiStats is a mobile counterpart of Stats for Spotify. It offers similar functionality but is tailored for mobile devices.
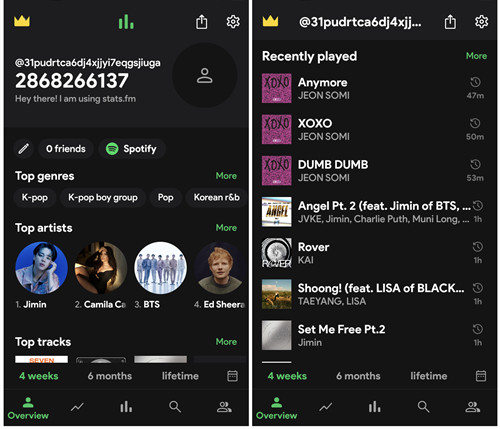
- Visit your device's app store (Google Play Store for Android or Apple App Store for iOS) and search for "Stats for Spotify." Download and install the appropriate version of the app.
- Within the stats.fm (iOS) app, log in to your Spotify account. You can have your own charts, compare to last visits, create playlist and check out your recently played tracks with timestamps for 4 weeks, 6 months, and even lifetime.
- On the Overview screen, scroll down, and you'll find the "Recently played" section. You can switch between 3 different time periods to check view your tracks.
- To view more items with an addition subscription (stats.fm Plus for $5.99 per year), tap on "More."
Part 3. How to Download Spotify Listening History Data
Or you can request your personal data from Spotify, which includes comprehensive listening history data. Spotify offers a valuable tool known as "Download your data," allowing you to obtain a copy of your personal data, including your full listening history.
Streaming History is a list of items (e.g. songs, videos and podcasts) listened to or watched in the past year, including:
- Date and time of when the stream ended in UTC format (Coordinated Universal Time zone).
- Name of "creator" for each stream (e.g. the artist name if a music track).
- Name of items listened to or watched (e.g. title of music track or name of video).
- "msPlayed"- Stands for how many mili-seconds the track was listened to.
For Desktop: Download Your Data under Privacy Settings
- Open your web browser and visit the Account Overview website. Make sure to log in to the correct Spotify account.
- In the side menu within your account settings, look for "Privacy Settings" and select it.
- Scroll down to the "Download your data" section.
- Under "Account data," click on "Select" next to "Account data" to choose this package. This package includes your steaming history.
- You can also choose to include other packages of data, such as "Extended streaming history" or "Technical log information," if desired. Please note that the "Account Data" package contains your full listening history, including your tracks.
- After selecting the desired data package(s), click on the "Request data" button. Keep in mind that the preparation of the "Account data" package may take up to 5 days.
- Once you've requested your data, you will receive an email in your inbox. Open this email and confirm your request to download personal data.
- Spotify will now prepare your data, which can take up to 5 days or 30 days depending on the data package.
- You will receive another email notification when the data file is ready.
- Once you receive the email confirming that your data file is ready, you can access your streaming history for the past year, including your desired content.
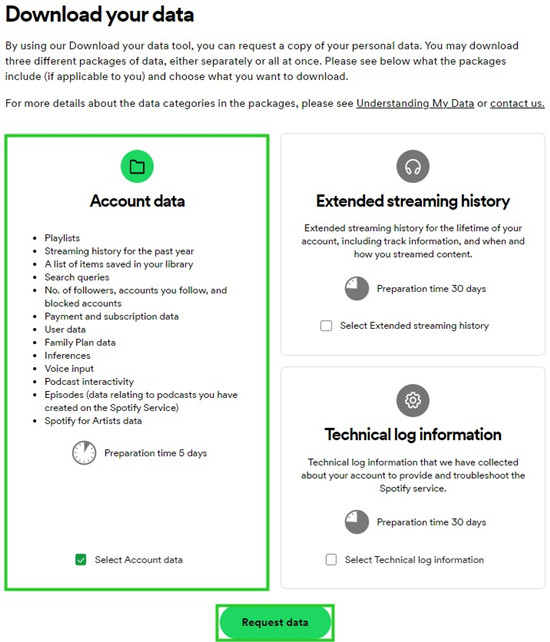
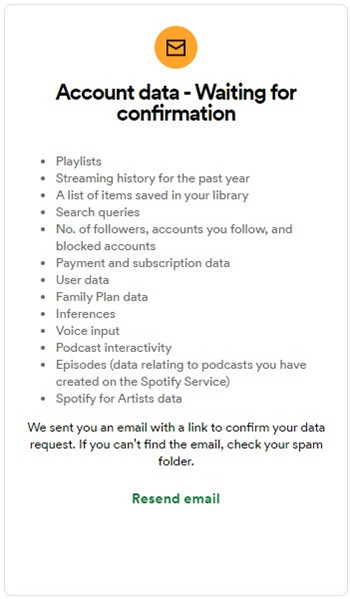
Part 4. Can I Delete Recently Played on Spotify?
While it's easy to access your "Recently Played" on Spotify, some users may wish to delete it for various reasons. However, it's important to note that, as of the most recent updates, Spotify no longer offers an official method to clear your entire Recently Played history or remove individual items from it. The "Remove" button, which was once available, has been discontinued, and the "Recently Played" section will appear every time you access the home screen.
Why Can't You Delete Recently Played on Spotify?
Spotify's privacy policy plays a role in this issue:
- Spotify
While Spotify previously allowed users to delete items from their Recently Played tab, this functionality has been discontinued. We maintain this guide for historical reference, but it's essential to understand that, as of now, there's no official way to delete your entire Recently Played history or remove individual items from it on Spotify. Here's how it used to work:
- Open the Spotify app on your computer.
- Click on "Recently Played" in the side menu.
- Right-click on the album or artist you want to remove from "Recently Played."
- In the context menu, select "Remove from Recently Played."
Please keep in mind that this action will only remove the selected item from the Recently Played list. You would need to repeat this process for each item you wish to remove.
Part 5. How to Fix Spotify Recently Played Not Updating
The Recently Played list on Spotify is designed to provide users with a real-time reflection of their listening activity. However, there are occasions when it may fail to update as expected. Here're some common reasons why your Recently Played list may not update and how to address them:
1. Offline Mode or Private Listening
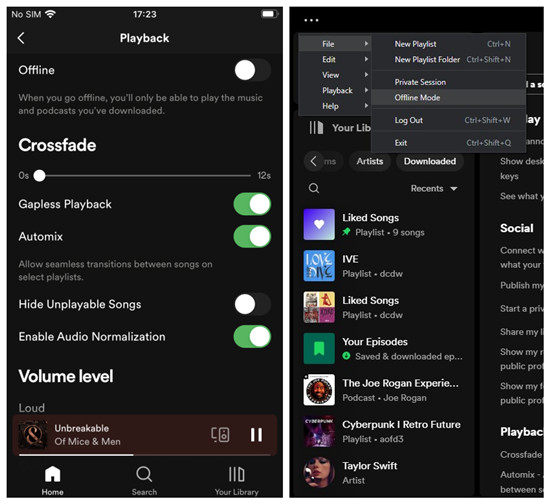
If you have a Premium subscription, ensure that Offline Mode is turned off. Songs listened to in Offline Mode won't appear in your Recently Played list. Also, check if you're in a Private Session. Songs played during a Private Session won't show up in your Recently Played.
2. Log Out and Back In
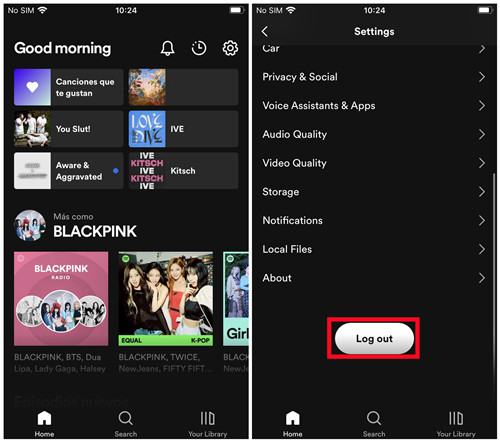
Sometimes, a simple log out and log back in can resolve issues with the Recently Played list not updating. This help refresh your session and may prompt Spotify to sync your listening activity correctly.
3. Reinstall Spotify
If the issue persists, considering reinstalling the Spotify app on the affected device. This can help address any potential app-related glitches or data corruption.
Bonus Tip: How to Download Spotify Music without Premium
Since the Spotify Recently Played list will constantly get updated with the more songs you play on Spotify, you'll have to download them if you don't want to lose these songs.
With ViWizard Spotify Music Converter, you can directly download all your Spotify Recently Played songs to your computer without Premium. Then you can save these songs to your computer and keep them forever. These songs can be play anywhere else without the Spotify app.
ViWizard Spotify Music Converter is designed to convert Spotify audio files into 6 different formats such as MP3, AAC, M4A, M4B, WAV and FLAC. Almost 100% of the original song quality will be kept after converting process. With 5X faster speed, it only takes few seconds to download each song from Spotify.
Key Features of ViWizard Spotify Music Converter
Free Trial Free Trial* Security verified. 5, 481,347 people have downloaded it.
- Download Spotify songs, albums, playlists, podcasts, audiobooks
- Convert Spotify music to lossless MP3, AAC, FLAC, WAV, M4A, M4B
- Support playing offline Spotify music on any device at any time
- Compatible with Windows and macOS, as well as, the latest Spotify
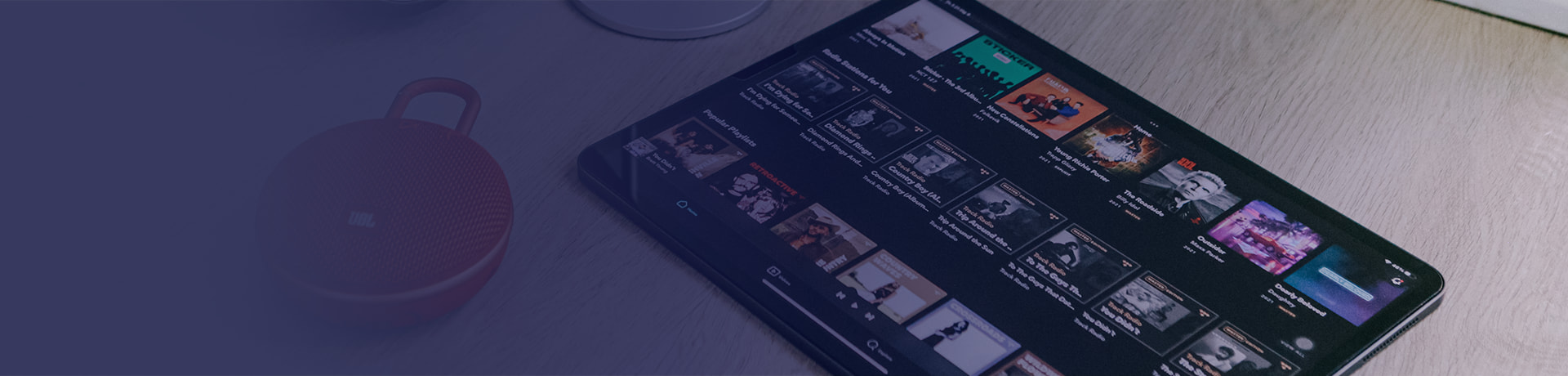
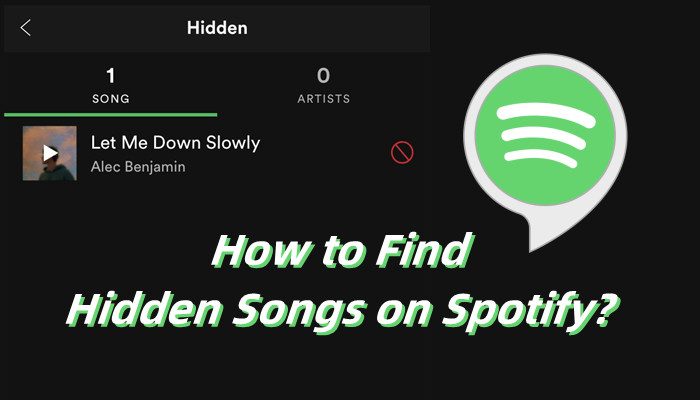

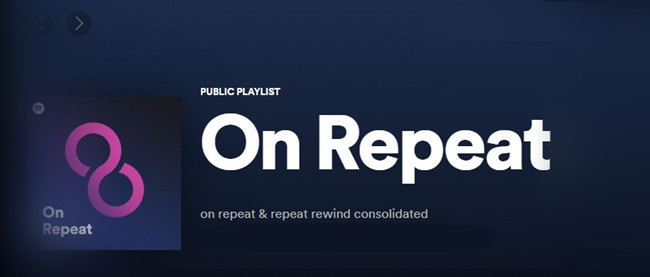
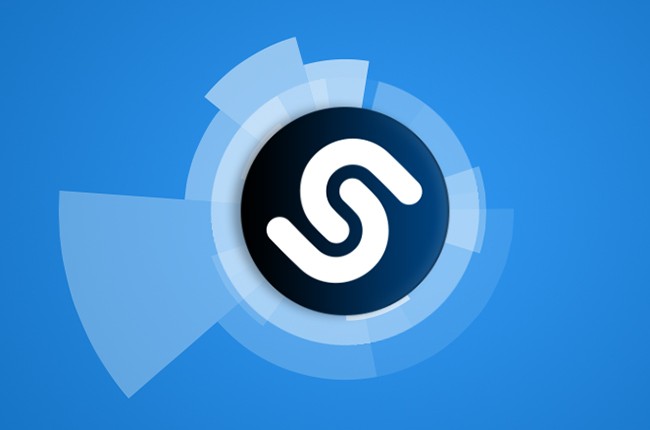

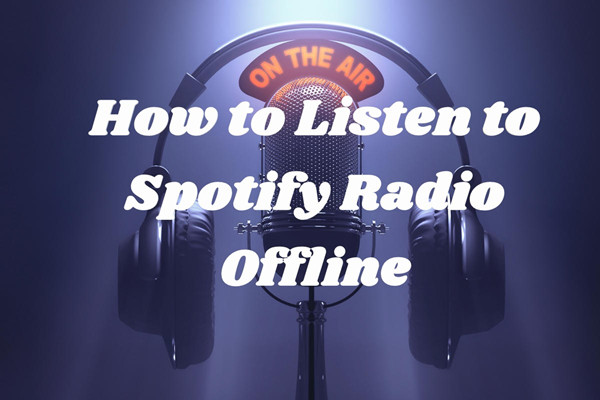

Leave a Comment (0)