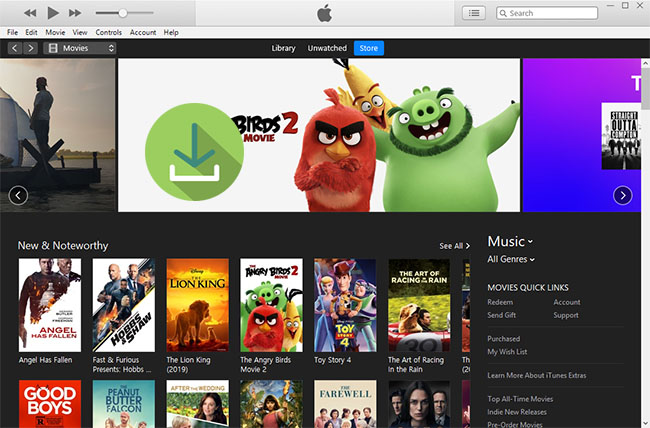
– Mike from Apple Discussion Community
If you ask how people spend their time on a flight or a road trip, I suppose most of them will choose to watch movies that purchased from iTunes Store for entertainment. The fact is, many airplanes or trains are not offering WiFi service during the journey. So can you watch purchased iTunes movies offline on iPad or laptop? The answer is absolutely positive. In the following, I will show you 3 ways to watch purchased iTunes movies without Internet connection.
Part 1. How to Buy and Download iTunes Movies
In the past, purchasing and downloading movies from iTunes was a seamless experience, alongside other media like music, audiobooks, and TV shows, all conveniently located in one place. It was exhilarating to explore the extensive selection of movies within the iTunes Store. To keep movies for offline viewing, purchasing the desired item was essential. Open the iTunes app, select "Movies" from the top-left menu, and click on "Store." The iTunes Store provided a platform to discover new releases or revisit beloved classics.
If you had something specific in mind, typing a word or phrase into the search field would yield matching results. Once you found the movie you wanted, previewing it was a breeze. Hover your mouse over the title and click the "Preview" button to sample the movie and ensure it met your expectations. When you were ready to make a purchase—whether it was to buy, rent, or obtain a free option—you simply clicked the corresponding button: Buy, Free, or Rent, and the download process would commence immediately. Once downloaded, you could start watching your movies offline—just like that!
However, with the evolution of Apple's ecosystem, iTunes movies and TV shows have now migrated to their new home in the Apple TV app. If you're finding the traditional method of accessing the iTunes Store for movies no longer as efficient as it used to be, there's no need to worry. The process has seamlessly transitioned to the Apple TV app, so you can still effortlessly find and download your media collection.
Part 2. How to Download Purchased iTunes Movies Offline
With the transition of iTunes movies and TV shows to the Apple TV app, much like podcasts moved to the Podcasts app, Apple has streamlined the viewing experience across iOS, macOS, tvOS, and Windows systems. The Apple TV app now serves as the hub where users can access and manage their media content, including downloading it for offline viewing.
Before getting started, it's important to note that platforms like Apple TV, smart TVs, streaming devices, and tv.apple.com are strictly for streaming purposes and do not support downloads. Additionally, the Apple TV app currently does not offer a 4K download option; however, most content is available in 1080p for offline viewing.
-
On Desktop (Mac or PC):
- Open the Apple TV app on your Mac or PC.
- Browse or use the search function to find the movie you want to download.
- Select the movie to open its details.
- Look for the Download button and click it to initiate the download process on your PC.
- To access your downloaded movies, go to the Library tab within the Apple TV app. If you don't see the "Downloaded" section in your Library tab on PC, click the "More" button and enable the option for Downloaded.
-
On Mobile (iPhone or iPad):
- Launch the Apple TV app on your iPhone or iPad.
- Navigate through the app to find the movie or TV show you wish to download.
- Tap on the title to open its details.
- Locate the Download button (usually depicted as a downward-facing arrow) and tap on it to start downloading the content to your device.
- To find and play your downloads later, go to the Library tab in the Apple TV app. Look for the section labeled "Downloaded" where your offline content is stored.
If you encounter issues with downloading a specific show or movie, it could be due to download limits set by the content provider or restrictions on certain channels. Ensure you have sufficient storage space on your device and a stable internet connection during the download process.
Part 3. How to Download Shared iTunes Movies Offline
For users who have Family Sharing enabled, accessing purchased movies from the shared library for offline viewing is a convenient feature provided by Apple. This allows family members to enjoy movies purchased by others within the same Family Sharing group. Here’s how you can download shared iTunes movies for offline viewing:
- Open the Apple TV app on your device.
- Look for and click on "Family Sharing" in the sidebar or navigate to the "Library" section dedicated to Family Sharing.
- Choose the name of the family member whose purchases you want to access from the list displayed.
- Browse through the family member’s library to find the movie you wish to download. Alternatively, use the search bar within their library to locate specific titles.
- Once you've found the movie you want to download, click on the title to open its details.
- Look for the "More" button (often represented by three dots or lines) and select "Download" from the dropdown menu that appears.
- To locate and play your downloaded movies later, go to the Library tab within the Apple TV app.
- Look for the "Downloaded" section where all your offline content, including shared movies, is stored.
Part 4. How to Convert Protected iTunes Movies to MP4 Offline
While the methods described earlier allow you to watch purchased iTunes movies offline on Apple devices like Mac, PC with iTunes, iPad, iPhone, and Apple TV, they are restricted due to DRM (Digital Rights Management). DRM prevents these movies from direct usage on non-Apple devices. However, using a DRM removal tool such as ViWizard M4V Converter emerges as a solution for users for converting iTunes videos offline to other devices. It removes the DRM protection from both purchased and rented iTunes movies, converting them into MP4 videos. MP4 format is widely compatible with various devices including Android smartphones, tablets, Windows PCs, smart TVs and more.
Key Features of ViWizard M4V Converter
Free Trial Free Trial* Security verified. 5, 481,347 people have downloaded it.
- Convert iTunes movie rentals and purchases to common videos
- Handle the conversion of iTunes M4V videos at 30× faster speed
- Preserve multilingual subtitles, closed captions, chapters, and more
- Support playing iTunes M4V videos anywhere and anytime
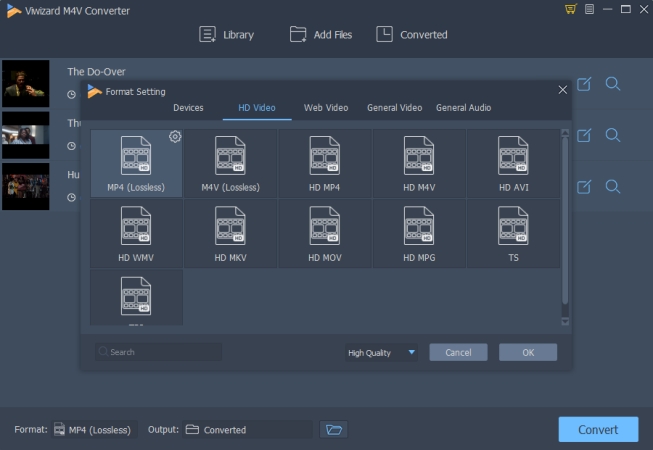
- Launch ViWizard M4V Converter on the computer after installation completed.
- Click the first "Add Files" button to import your purchased iTunes movies from library. You can also simply drag the target files and drop them to the program.
- Press the "Format" icon to select an output format such as MP4 (Lossless). Adjust the codec, bit rate, sample rate of the video files according to your needs.
- Click the "Convert" button to let ViWizard start converting your purchased iTunes movies.
- Wait for the conversion to finish and then locate your converted files in the history folder.
Part 5. How to Transfer Downloaded iTunes Movies to TV Offline
Once you've downloaded and possibly converted your iTunes movies to MP4 format using ViWizard M4V Converter or similar tools, you can easily transfer these videos to your TV for offline viewing. Here's how you can do it using Apple TV as an example:
- Make sure your Apple TV and the device where you have your converted MP4 movies are connected to the same Wi-Fi network.
- On your Apple TV, ensure AirPlay is enabled. Navigate to the Control Center or Settings to enable it.
- On your device (iPhone, iPad, or Mac), open the video player or media library where your MP4 movies are stored.
- Swipe down from the top-right corner (iPhone/iPad) or access the menu bar (Mac) to open the Control Center.
- Tap on the AirPlay icon (a rectangle with a triangle) and select your Apple TV from the list of available devices.
- Once connected via AirPlay, your device's screen will mirror on your Apple TV.
- Navigate to the media player or app where your MP4 movies are located on your device and start playing them.
- Your movies will now play on your TV screen, streamed directly from your device through AirPlay.
Conclusion:
Next time when you have a long flight or travel, don't forget to download movies or other videos from iTunes in advance, so that you can watch purchased iTunes movies offline on Apple devices. Whenever you want to keep the iTunes videos forever, you can either choose ViWizard M4V Converter to download iTunes movies with high quality. If you care much about the quality, the ViWiard M4V Converter is highly recommended, which will convert iTunes movies without any quality loss. You can give it a shot.
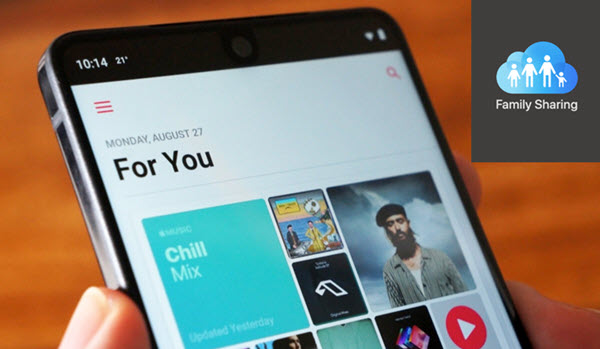


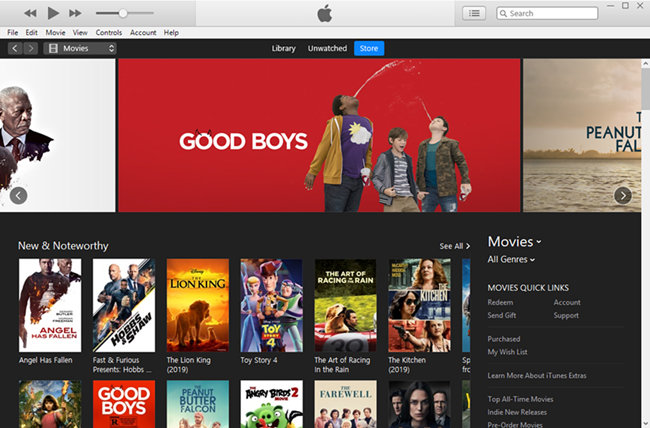
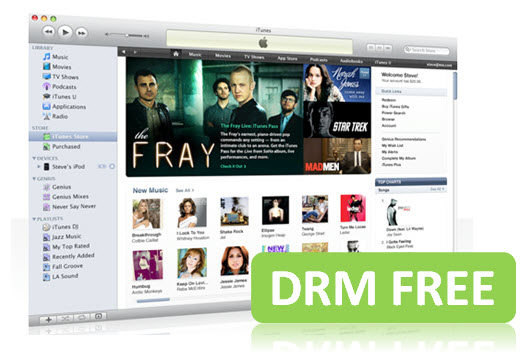
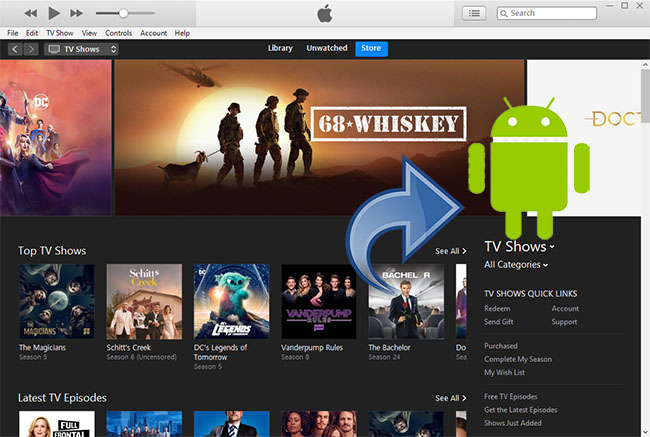


Leave a Comment (0)