Tidal has always been a requested music service for Sonos speakers, now it's there, and its good. With Tidal on your Sonos speaker, you can access your music collection with your curated playlists and more from Tidal's vast music library and edit them anytime you want. What you need is your Tidal subscription account, then you can play Tidal music on Sonos speakers easily.
Here, we'll show you how Tidal users can connect Tidal to Sonos and play Tidal through Sonos on smartphones and desktops, alongside with an alternative way for non-members to play Tidal music on Sonos.
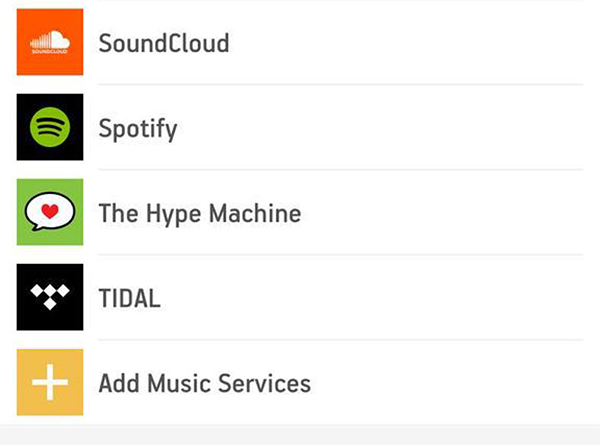
Part 1. Does Sonos Support Tidal?
Yes, Sonos does support Tidal, and you can enjoy many of Tidal's features when streaming to your Sonos speaker. However, there are some limitations to be aware of.
Tidal Features on Sonos
- On-demand listening: You can choose any track, album, or playlist from Tidal and play it directly through your Sonos speaker.
- TIDAL Radio: Stream TIDAL Radio for a continuous flow of music that fits your taste.
- CD quality audio: Sonos supports streaming Tidal at CD quality (up to 16-bit, 44.1 kHz), ensuring clear and detailed sound.
- Direct control: You can control Tidal playback directly from the Sonos app, making the listening experience smooth.
Tidal Limitations on Sonos
- Desktop
- Android & iOS
No Tidal Desktop App Support: You cannot use the TIDAL desktop app to connect directly to Sonos.
Volume Control: Volume control is only available when the Tidal app is open, and some devices may lock volume settings.
Quality Limitations: Max tracks fallback to High during playback; the streaming quality cannot be adjusted on some streamers.
No Mini Controller on Lock Screen: When playing Tidal on Sonos, you cannot control the playback using the mini controller from the lock screen or notification bar.
No Video Support: Tidal video content won't play on Sonos, although audio is supported through Airplay 2 on newer Sonos models.
Disabled Repeat Button: When connected to Sonos, the repeat button is not functional.
Part 2. How to Play Tidal on Sonos with Subscriptions
Before getting started, ensure that both the supported device such as your smartphone or computer and your Sonos speaker is well prepared for a set up.
Preparations:
- Plug in your Sonos speaker into a power source and turned on.
- Connect your supported device to the same Wi-Fi network as Sonos.
- Download and install the Sonos app to the supported device.
Once you're set up, follow these steps on your smartphone or computer to connect Tidal to your Sonos speaker for streaming.
2.1 How to Connect Tidal to Sonos
For smartphone (iOS & Android):
- Go to App Store (iOS) or Google Play (Android) to download and install the Sonos app, and launch it on your device.
- From the Settings tab, tap Services & Video.
- Under Music & Content, tap Add a Service. From there you will access a list of available music services.
- Tap Tidal.
- Tap Add to Sonos.
- Follow any steps on the screen to log in to your Tidal account to link it to your Sonos speaker.
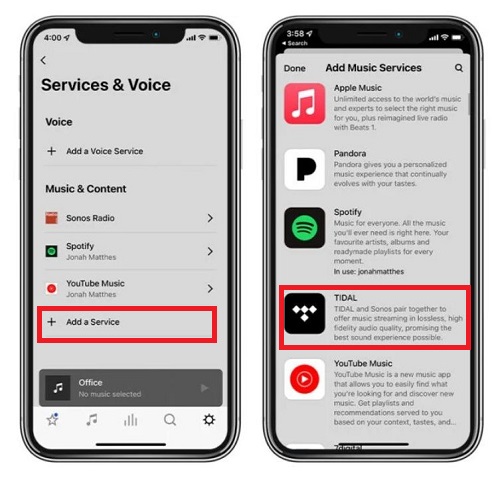
For desktop (Windows & macOS):
- Go to Sonos' official website to download the latest version of the Sonos app, and launch it on your device.
- Under the Select a Music Source section, click on Add Music Services. You should see Tidal alongside with other available music services, such as Spotify, Apple Music, and more.
- Click on Tidal.
- To continue to add Tidal to Sonos, follow the on-screen instructions.
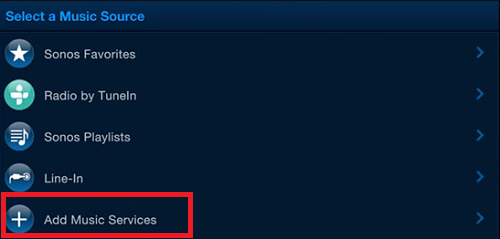
2.2 How to Play Tidal on Sonos
Once you connected Tidal to Sonos, you are able to browse through your music collection in the Sonos app to access and stream new and old favorites with news, recommendations, curated playlists, moods, and genres. Meanwhile, you can create and edit your own playlists, and put a star on all your favorite Tidal contents, including artists, albums, tracks, or playlists. To start playing Tidal music on Sonos speakers, you can follow these steps:
- Go to the Tidal app and log into your account.
- Choose or search the Tidal tracks, playlists, albums, radios you want to play on Sonos.
- Tap the Cast icon in the Tidal app.
- Select the Sonos speaker for playback.
- The Tidal music will be played through your Sonos speaker.
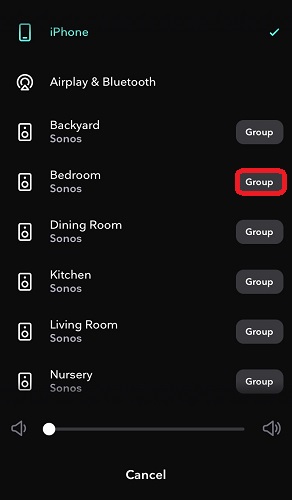
When you searching Tidal content, partial search is ineffective at this time, meaning you have to type the entire word or artist name, or results may not appear.
Please noted that you can only stream to one Sonos household at a time, but to as many players or grouped players as you wish. This means you can connect Tidal to multiple Sonos speakers to enjoy your music.
Part 3. How to Play Tidal on Sonos without Subscriptions
If you are on the free tier of Tidal and don't plan to subscribe to enjoy music streaming on Sonos, you can choose to upload your favorite Tidal contents to Sonos as playable music files. Sonos allows you to stream your music library with your music from any computer. By downloading your Tidal music collection to your computer, you can play your favorite contents on Sonos unlimitedly, and the audio quality is also good.
From there you'll want to use our ViWizard Tidal Music Converter to do this trick. ViWizard Tidal Music Converter is a professional downloader and extractor, which helps both Tidal members and non-members to download any Tidal contents to playable music files, including MP3, M4A, M4B, WAV, AAC, and FLAC. When downloading music, lossless audio quality and metadata will be embedded to your downloads. After that, you can take your entire music collection with you everywhere with My Music on Sonos! Most importantly, you don't need an eligible subscription!
Key Features of ViWizard Tidal Music Converter
Free Trial Free Trial* Security verified. 5, 481,347 people have downloaded it.
- Download full songs, albums, playlists, and artists from Tidal without ads offline
- Convert Tidal tracks in bulk at up to 35x faster speed
- Export Tidal music to MP3, FLAC, WAV, AIFF, M4A, and M4B
- Support various quality options up to a maximum of 24-bit, 192 kHz
You can try either Windows or Mac version of ViWizard Tidal Music Converter. Follow these steps to download Tidal music into MP3s, then you can upload them to the Sonos app for playing.
Step 1Select Tidal contents
Install and launch the ViWizard Tidal Music Converter on the computer, and grant to open the Tidal desktop app. Head over to your music collection, and drag any tracks to ViWizard's main interface. ViWizard will display a list of added music tracks.
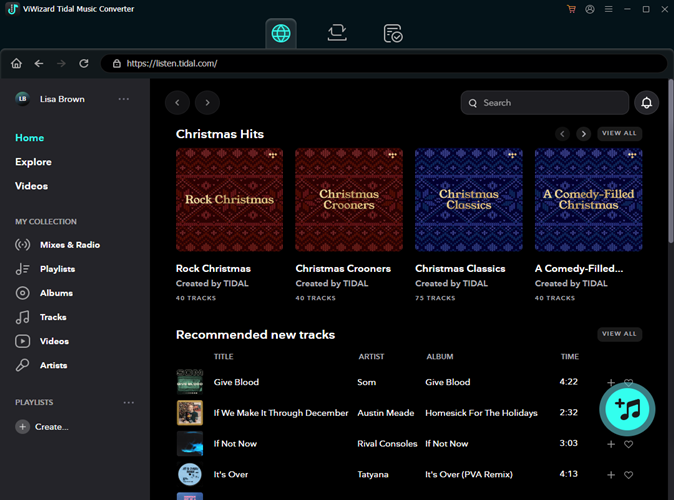
Step 2Adjust output format
After that, open the preferences settings to adjust some related output settings, such as output format. Click on the menu icon in the upper right corner, and select Preferences. Go to the Convert tab, and click on the chevron down icon next to the current format, and select MP3 from the context menu. After that, click OK to save.

Step 3Download Tidal contents
Once done, back to the main interface and click on the Convert button. This will start the conversion immediately, and it will complete at a super faster speed. After that, you can click on the file icon at the bottom left to open the music folder, which contains all the downloaded music files.

Step 4Upload Tidal contents to Sonos
- Open the Sonos app on your computer.
- From the Manage menu, select Music Library Settings.
- Click + (Mac) or Add (Windows).
- Select My music folder or the appropriate option, and follow the on-screen instructions to import the music files.
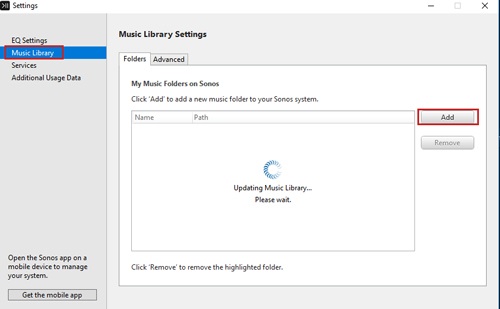
Part 4. Troubleshooting Tidal and Sonos Playback Issues
When using Tidal on Sonos, you may sometimes encounter playback issues. Don't worry, try the following methods we've provided and these issues will be resolved:
- Check Internet Speed: If you encounter audio dropouts, run a speed test [www.speedtest.net] and ensure it reaches Tidal's minimum streaming speed on Sonos (at least 5 Mbps) .
- Check Account Streaming Limits: Tidal users can use 1 device in online mode and 5 devices in offline mode. This means that when you're streaming online on Sonos, you'll need to make sure your account isn't being used by another device.
- Restart the router: Unplug the router from the power for 30 seconds, before plugging it in.
- Wired Connection: For better stability, consider connecting your Sonos speaker directly to the router with an ethernet cable.
- Restart the Sonos App: If issues persist, restarting the Sonos app can often solve problems.
- Use a Third-Party Tool: Considering that most of the performance issues are caused by the network connection, it's better for you to play Tidal music offline on Sonos via ViWizard Tidal Music Converter. This way, playback will not be affected by application failures or network interruptions.
Part 5. FAQs about Tidal on Sonos
Q1.Does Sonos Support Tidal Connect?
A1.No, Sonos does not support Tidal Connect. Tidal Connect only supports a limited devices, as you can see in the picture below.
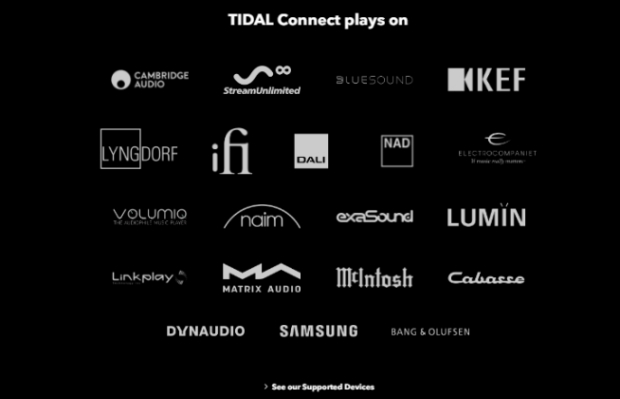
Q2.What is the maximum quality of TIDAL on Sonos?
A2.You can stream Tidal on Sonos at CD quality up to 16-bit 44.1 kHz. It's also important to mention that not all Sonos devices are compatible with Hi-Res audio, as shown below. This means that even if your device supports Hi-Res audio, Tidal on Sonos won't display the highest sound quality when streaming. If you want to preserve the Hi-Res sound quality, it's better to download the original Tidal tracks via ViWizard Tidal Music Converter, which preserves the audio quality 100% and allows uninterrupted streaming of Hi-Res Tidal music on Sonos.
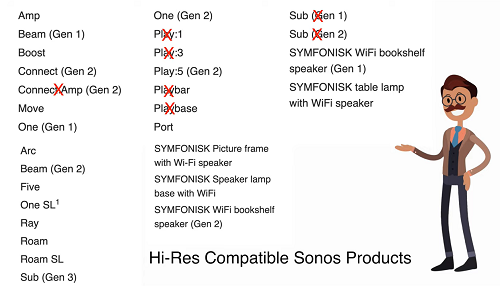
Part 6. Conclusion
In this post, you'll find ways for connecting Tidal to Sonos and playing Tidal on Sonos with or withou the subscription. Alternatively, you can take advantage of ViWizard Tidal Music Converter to download and upload your entire music collection to the Sonos app for playing.
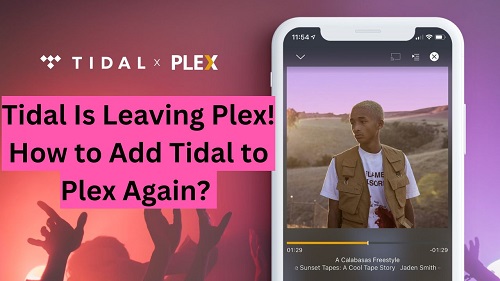

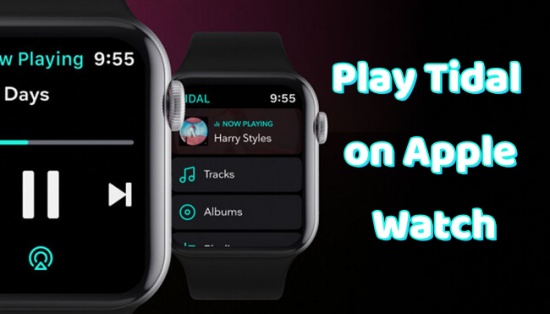
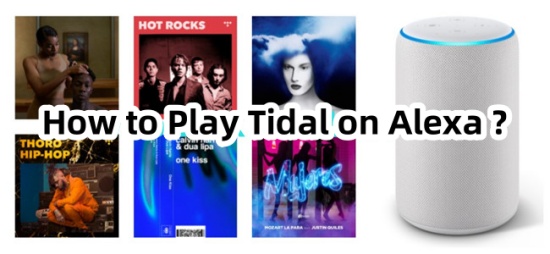


Leave a Comment (0)