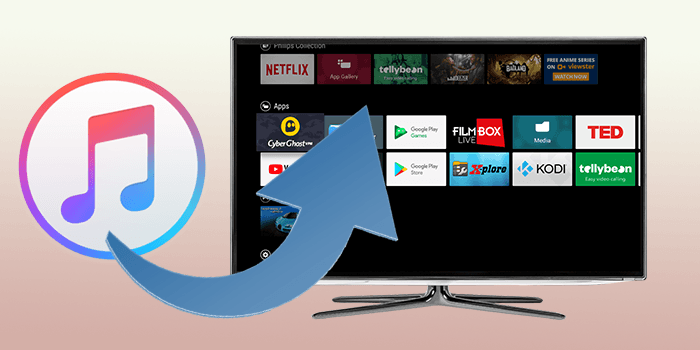
Android TV refers to digital media players preloaded with the Android operating system developed by Google to compete with Apple TV. Famous Android TV brands including Sony, Philips, and Xiaomi. Compare to Apple TV, Android TV can meet all your needs with a more affordable price. But the pity is, you can't directly play them on your Android TV since there is no Apple Music for Android TV app.
As we all know, Apple Music songs are all protected by DRM. Apple rarely shares its service with other operating systems, but Apple Music for Android is an exception. Apple specially designs an Apple Music Android app for phones and tablets. However, there's no luck with Android TV and the possibility for this to happen is relatively small. After all, once Apple Music is adapted for Android TV, the sales of Apple TV might be hurt. So, in today's passage, we offer a solution for you to stream Apple Music to Android TV. Stay tuned and we will show you how to do.
Part 1. Can You Play Apple Music on Android TV?
Listening to Apple Music on your Android TV can be a bit tricky. Apple Music doesn't have a special app for Android TVs, which makes things complicated. Apple seems to push for using their own Apple TV 4K, making it harder to get Apple Music working directly on other TVs.
Casting Apple Music from your phone to your Android TV is one way to go, but it's not always smooth on TVs like Sony or TCL. Chromecast is often used for this, but it might not work perfectly with every Android phone or tablet. If you don't have the right setup, this can be a bit frustrating.
But don't worry! There's a simple workaround if you just want to enjoy your Apple Music. You can use ViWizard Apple Music Converter to convert your songs into a format that can be saved to a USB drive or uploaded to YouTube Music. Most Android TVs can read USB drives and use YouTube Music, so you can plug it in and play your music right from your TV. So, while getting Apple Music directly on Android TV might be tricky, using a converter and USB drive is an easy way to enjoy your favorite songs on a big screen.
A full-featured audio converting tool that allows you to convert some special audio files, including Apple Music, iTunes songs and audiobooks, Audible audiobooks, as well as, more than 100 kinds of common audio files to MP3, M4A, AAC, FLAC, WAV, and M4B to listen anywhere.
Part 2. Best Way to Play Apple Music on Android TV
If you're looking for the best way to enjoy Apple Music on your Android TV, look no further than ViWizard Apple Music Converter. This tool is a game-changer for anyone struggling with Apple Music's restrictions on non-Apple devices.
Apple Music comes with DRM protection, which means you can't directly play your music on devices that don't support it, like most Android TVs. But with ViWizard Apple Music Converter, you can easily convert your Apple Music tracks into MP3 files or other formats that work on your Android TV. This converter isn't just about removing DRM; it also lets you download music, podcasts, audiobooks, and more from iTunes, giving you the freedom to enjoy all your audio content.
One of the best features of ViWizard Apple Music Converter is its flexibility. You can adjust settings like loudness, channel, sample rate, and bit rate to get your music just the way you like it. This means you can make your tunes louder and clearer, perfectly suited for your TV.
Key Features of ViWizard Audio Converter
Free Trial Free Trial* Security verified. 5, 481,347 people have downloaded it.
- Convert songs, albums, and playlists from Apple Music to MP3
- Remove DRM protection from Apple Music, iTunes, and Audible
- Save the converted audios with the original quality and ID3 tags
- Support the conversion of up to 100 audio formats to others
Step 1Add Apple Music to ViWizard Apple Music Converter
First, download and install ViWizard DRM Audio Converter from the above link. There are two buttons to import music, one for DRM-protected audios, one for DRM-free audios. To add Apple music, please click the Load in Library button. Please make sure that the Apple music you wish to convert can stream well in iTunes before you import them to ViWizard.
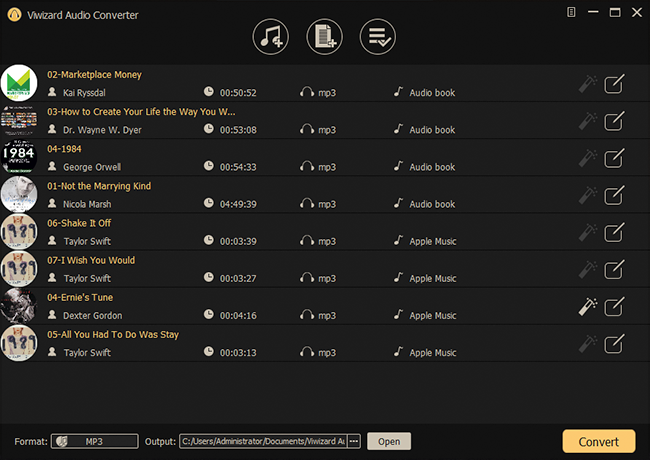
Step 2Customize Audio Output Format
Click the Format panel and you can select an output format and other parameters for your files in the pop-up window. MP3 is the recommended output format. After you confirm all settings, please click OK to save the settings.
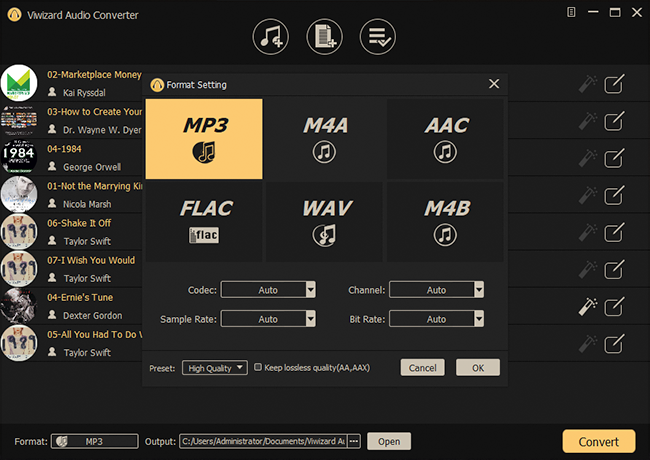
Step 3Remove DRM from iTunes Music
Simply press Convert at the right bottom and wait for a few seconds. When the converting process is done, the converted files can be found via tapping the Converted icon and then you can transfer them to your Android TV.
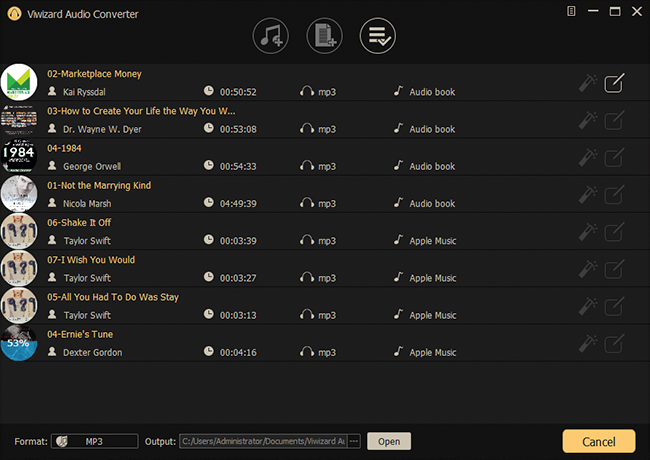
Step 4Convert Apple Music Files to Common Format
Once you've converted your Apple Music tracks using ViWizard Apple Music Converter, you can enjoy them on your Android TV using either a USB media player or YouTube Music. Here's how to do both:
Option 1: Using a USB Media Player
- Plug your USB drive into your computer.
- Drag and drop your converted MP3 files onto the USB drive and ensure all files are copied.
- Plug the USB drive into a USB port on your Android TV.
- Access your TV's media player app from the apps section or menu.
- Find your USB drive in the media player app, select your music files, and press "Play."
Option 2: Using YouTube Music
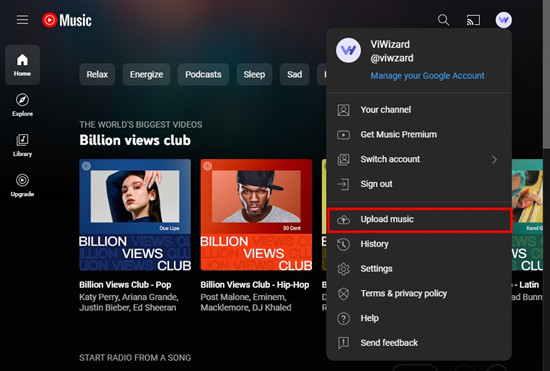
- Visit the YouTube Music website and sign in.
- Click on your profile picture, select "Upload Music," and drag your converted files to upload.
- Open the Google Play Store on your Android TV, search for YouTube Music, and install it.
- Open the YouTube Music app on your TV, sign in with the same Google account, and go to your uploads to play your music.
So, if you want to bypass the limitations of Apple Music on your Android TV, give ViWizard Apple Music Converter a try. It's an easy and effective solution for converting and enjoying all your favorite Apple Music tracks on your big screen.
Part 3. How to Sideload Apple Music to Android TV
Do you know you can get the Apple Music app directly on your Android TV by sideloading it? This method allows you to install the Apple Music app on your Android TV even if it's not available in the Google Play Store. For example, you can sideload the Apple Music 4.5.0 Beta app on your Android TV, such as the Shield Android TV:
- Locate the Apple Music 4.5.0 Beta APK file from a trusted website and download it to your computer.
- Transfer the APK file to a USB drive.
- Plug the USB drive with the APK file into a USB port on your Android TV.
- Go to the Google Play Store on your Android TV.
- Find and install a file manager app, such as "File Commander" or "ES File Explorer."
- Launch the file manager app you installed.
- Navigate to the USB drive where the APK file is stored.
- Select the Apple Music APK file and follow the on-screen instructions to install it.
- Once installed, open the Apple Music app from your apps section.
- Log in with your Apple ID and start using Apple Music on your Android TV.
Part 4. How to Cast Apple Music to Android TV
Casting may not work for everyone, depending on your device compatibility. If you do have a compatible setup, you can easily stream Apple Music from your Android smartphone to your TV. Here's how you can do it:
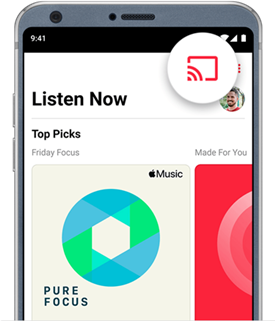
- Make sure your Android phone and Android TV are connected to the same Wi-Fi network. This is crucial for casting to work properly.
- Open the Apple Music app on your Android smartphone.
- Select the song you want to play from your Apple Music library.
- Go to the Now Playing page where the song is being played.
- On the Now Playing screen, look for the Cast icon (it looks like a small rectangle with a Wi-Fi signal).
- From the list of available devices, select your Android TV.
- Once connected, your Apple Music playlist will be streamed directly to your Android TV, allowing you to enjoy your music with better sound and visuals.
Bottom Line
We've collected four ways how to get Apple Music on Android TV. You can select the suitable methods to have a try with the guides. Note that whether you use AirPlay or Cast, make sure the network is active. To play Apple Music on Android TV offline, ViWizard Apple Music Converter is your best helper. It can convert Apple Music to MP3 and others for playing on TV and other devices. Welcome to leave comments below if you have better solutions.

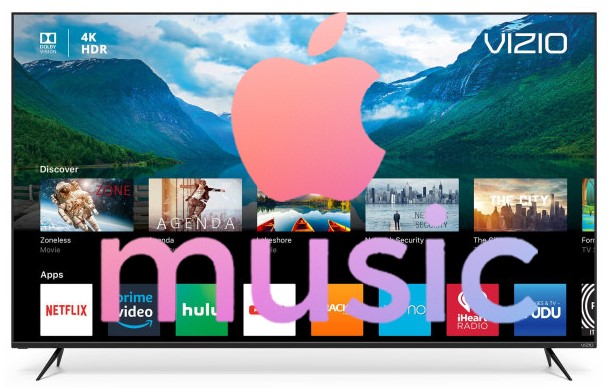






Leave a Comment (0)