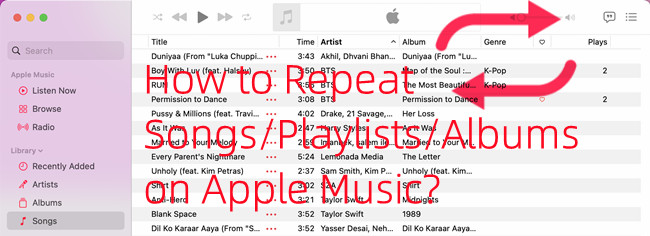
The Repeat mode on music services, such as Apple Music, offers a valuable feature that caters to various listening preferences. Whether you're captivate by a particular song's lyrics, practicing a dance routine, or simply enjoying a favorite track on repeat, the Repeat mode ensures you a seamless and uninterrupted playback experience.
On Apple Music, you have two different repeat mode across its platform. In this post, we'd like to share how you can access and use it as desired.
Part 1. How Does Apple Music's Repeat Mode Work?
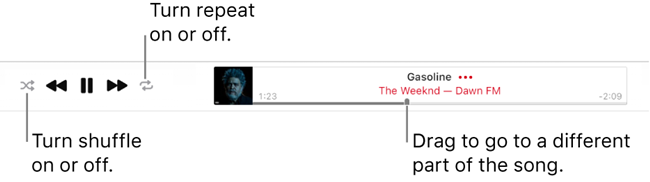
You can repeat individual songs, playlists, or albums either in your library or from Apple's music catalog. Apple Music has two different repeat mode for users to choose between, namely the Repeat One and Repeat All modes. If you choose the Repeat All mode, the entire playlist or album repeats. If you choose the Repeat One mode, the currently playing song repeats until you make any changes with the playback mode or disable the Repeat mode entirely.
If you are interested in the Shuffle mode on Apple Music, which allows you to shuffle songs in a randomized order, check another post:
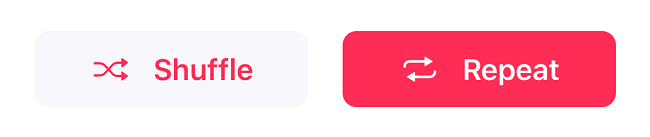
How to turn on or off the shuffle on mode Apple Music? Here we'll guide you to turn off and turn on shuffle on Apple Music with iPhone, Android, Mac, or PC step by step. We also provide fixes to Apple Music Shuffle with several issues.
Part 2. How to Repeat Songs on Apple Music for Windows/Mac
If you are listening to Apple Music on your desktop experience, you can enable both the "Repeat All" mode for your playlists and albums and "Repeat One" mode for your most favorite song.
Repeat a playlist/album/song on Apple Music for Windows/Mac:
Step 1. On Windows PC or Mojave or earlier, open the iTunes app.
Step 2. Head to Music section from the top of the sidebar, and select what you want to play, such as Songs, Albums, or Playlists.
Step 3. Start playing the music selections, and look for the Now Playing bar at the top of the screen, where you can access the Shuffle or Repeat mode together with other basic playback controls.

Step 4. If you want to repeat all songs in the current view, for example, a playlist, click the Repeat button once to highlight it.

Step 5. If you want to repeat the currently playing song, click the Repeat button twice until the number 1 appears, meaning to repeat one song only.

Step 6. If you want to turn repeat off, find and click the Repeat button until the button changes color.
Repeat a playlist/album/song on Apple Music for Mac/Web:
If you're using the web version of the Apple Music app on your web browser, the steps here for the mac version also work.
Step 1. On Mac Catalina or later, open the Music app.
Step 2. Select what you want to put in repeat mode in the sidebar, for example, your songs, albums, or playlists. You can also search for it in Apple Music catalog.
Step 3. Start playing the music selections. And the now playing bar alongside with playback controls and modes should be revealed at the top.
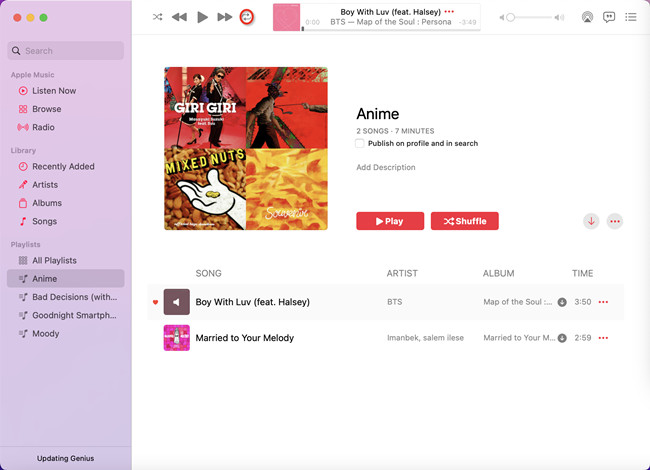
Step 4. Click on the Repeat button next to the forward icon, and "Repeat All" mode will be enabled to repeat all songs in your selected album or playlist. The color should turn red.

Step 5. Click on the Repeat button again and "Repeat One" mode will be enabled to repeat the currently playing song only.

Step 6. If you want to turn off the Repeat mode, click on the Repeat button to dim it. And Apple Music will play in queue.
Alternatively, you can enable the desired Repeat mode from the Apple menu. Choose Controls from the Apple menu > Repeat, and choose All, One, or Off to disable the Repeat mode entirely.
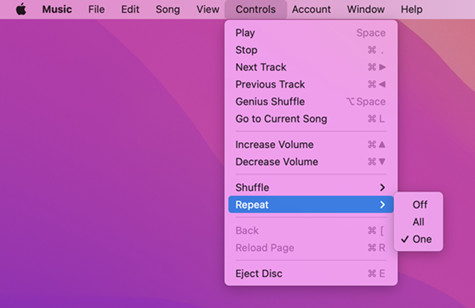
Part 3. How to Repeat Songs on Apple Music for iOS/Android
No matter you want to repeat a playlist, album or individual song only, you can follow these steps to enable the Repeat mode. You can do this on your Android device, or iOS device including your iPhone, iPad, or iPod touch.
Repeat a playlist/album/song on Apple Music for iOS/Android:
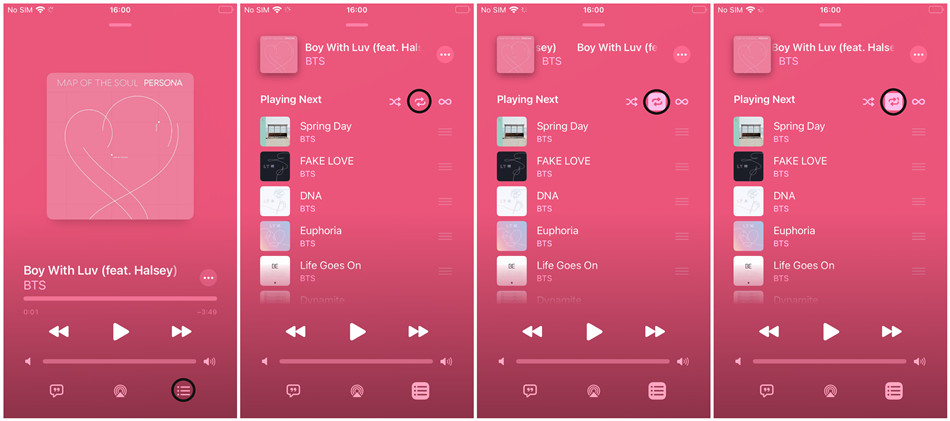
Step 1. On iOS or Android device, open the Music app.
Step 2. Play the song, playlist, or album you want to put on repeat.
Step 3. Tap on the song at the bottom of the screen while it's playing. This will open the Now Playing view.
Step 4. On the Now Playing view, tap on the Playing Next button in the bottom right-hand corner.
Step 5. At the top of the Now Playing screen, check to see the Repeat button alongside with other playback mode such as Shuffle and Autoplay.
Step 6. To put the music selection on repeat, tap and make sure the Repeat button is highlighted. This will enable the Repeat mode and currently the entire playlist or album repeats.
Step 7. To put the current song on repeat, tap the Repeat button again, and view the "1" sign inside it. Now only the current song will repeat.
Step 8. If you don't want to repeat the music selections, repeat some steps mentioned earlier to locate the Repeat button, and tap it to dim it. This will disable the repeat mode on Apple Music.
Part 4. How to Download Apple Music Songs to MP3s
In most times you will want to download Apple Music songs into transferrable music files, as the downloaded music are encrypted in M4P format by Apple's digital rights management. One of the most popular audio format is MP3, and you can choose to benefit from our exclusive called ViWizard Audio Converter.
ViWizard Audio Converter is the best Apple Music and iTunes Music downloader designed for both Windows and Mac users. With ViWizard, you can convert and download various music contents you want from the iTunes software, including Apple Music, iTunes music, files, podcasts, audiobooks, and even Audible audiobooks. You can get your music files in 6 supported audio formats: MP3, M4A, M4B, WAV, AAC, and FLAC. After the conversion, you can transfer the downloaded music to anywhere you want to listen to it offline.
Key Features of ViWizard Audio Converter
Free Trial Free Trial* Security verified. 5, 481,347 people have downloaded it.
- Convert songs, albums, and playlists from Apple Music to MP3
- Remove DRM protection from Apple Music, iTunes, and Audible
- Save the converted audios with the original quality and ID3 tags
- Support the conversion of up to 100 audio formats to others

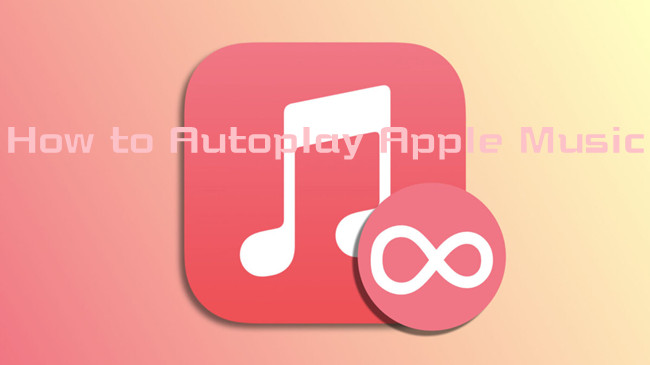
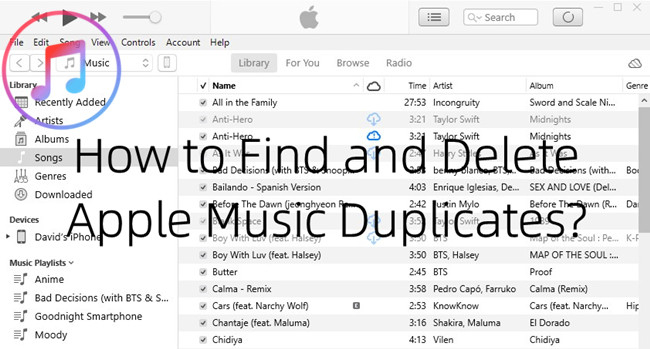

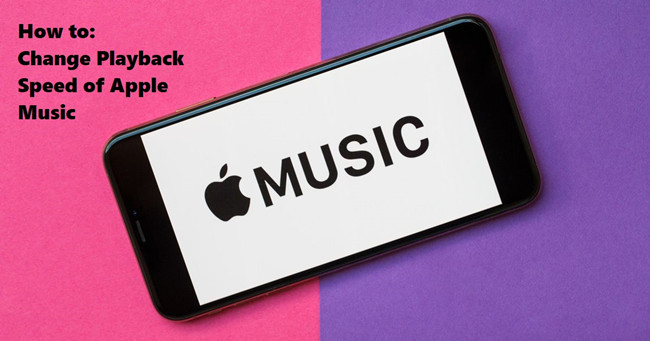




Leave a Comment (0)