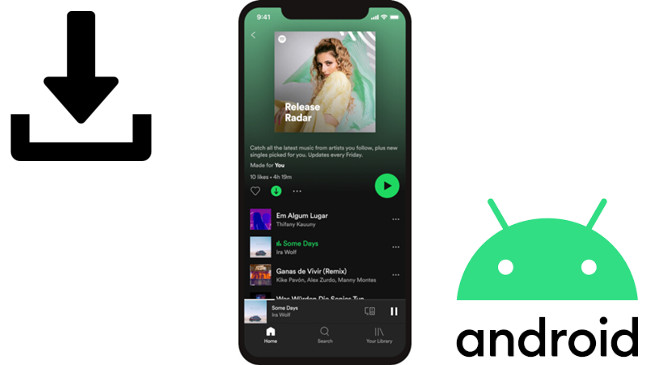
Spotify is one of the most popular music streaming platforms that offers a vast device compatibility. With the Android version of Spotify app, users can stream Spotify's vast music library online and of course, download music for offline listening.
By enabling offline playback, Spotify empowers Android users to enjoy their music library anytime, anywhere, regardless of the internet connectivity. In general, Android users can download music and store it for offline playback within the Spotify app. Alternatively, you can download music into playable music files to play on any media player. In this post, we introduce the best 2 ways.
Part 1. How to Download Spotify on Android Phones with Premium
Can I Download Music from Spotify to My Android Phone?
Yes, you can download music within the Spotify app on your Android device for offline listening. This will require an active Premium subscription at $9.99 per month. With a Premium subscription, you can download songs, albums, or playlists. By downloading your favorite Spotify music, you have the access to your favorite music even when you don't have an internet connection.
How to Download Spotify Music on Android Devices:
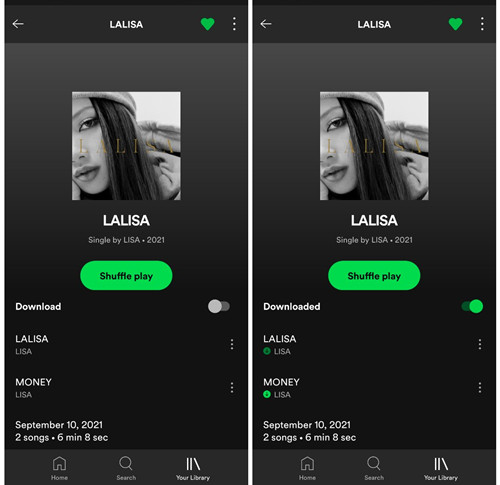
Step 1. Make sure to download and install the Android version of Spotify app to your device. After that, open the Spotify app and log in to your Premium account.
Step 2. Head over to what you want to download to your Android device. You can either search for the songs, playlists, albums, or artists to download.
Step 3. On the content's page, toggle the switch next to Download there, and wait until Spotify download the music tracks to your library.
Step 4. Once downloaded, you can head over to your library and play your downloads without internet. You can head to Settings > Playback > Offline mode, and toggle the switch next to it to enable Spotify's offline mode.
Part 2. How to Find Spotify Downloaded Music on Android Phones
If you want to find where Spotify stores downloaded music on your device, please go to the following location:
Android/data/com.spotify.music/files/spotifycache/Storage/
How to Access the Storage Location:
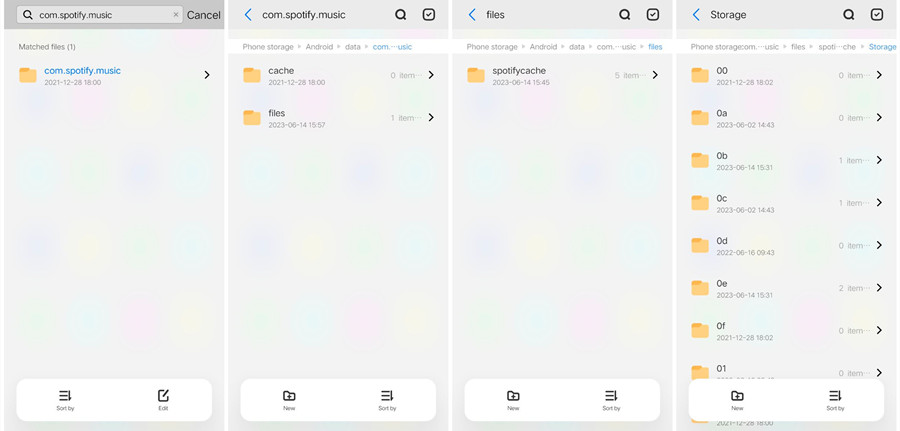
Step 1. Open the File Manager app on your Android phone.
Step 2. Navigate to the Internal Storage or Phone Storage directory.
Step 3. Look for the Android folder and open it.
Step 4. Locate and open the data folder, and scroll down and find the folder named "com.spotify.music" (or similar). You can also search for it using the Search bar.
Step 5. Open it to find a files folder > spotifycache > Storage within it, where the downloaded Spotify files are stored.
It's important to note that your Spotify downloads are stored as cached files and encoded in Digital Rights Managements (DRM). This means you cannot transfer those files to other devices or use them in other media players. The downloaded music is solely accessible within the Spotify app. If you want or need to download transferrable Spotify music files, you'll need a Spotify music downloader app. Go ahead.
Part 3. How to Download Spotify on Android Phones without Premium
By downloading Spotify into actual music files that can be transferred and played on your other devices, a Spotify music downloader called ViWizard Spotify Music Converter is necessary. It's one of the most popular options that offers a solution by allowing all Spotify users to download their favorite songs, albums, or playlists.
Added with the DRM-removal function, ViWizard Spotify Music Converter is designed for both Premium and free users to download music from Spotify directly to your computer device. You can select and adjust the file format to MP3, M4A, M4B, WAV, AAC, or FLAC. ViWizard will keep the lossless audio and full ID3 tags with the downloaded music files, which ensures the positive listening experience.
Once you get the MP3s of your favorite Spotify music, it's easy to transfer them to your Android phone and play them with some popular media players, such as Poweramp. What's more, if you have Premium subscription, you can even access and play them within the Spotify app as local files.
Key Features of ViWizard Spotify Music Converter
Free Trial Free Trial* Security verified. 5, 481,347 people have downloaded it.
- Download Spotify songs, albums, playlists, podcasts, audiobooks
- Convert Spotify music to lossless MP3, AAC, FLAC, WAV, M4A, M4B
- Support playing offline Spotify music on any device at any time
- Compatible with Windows and macOS, as well as, the latest Spotify
Step 1Select Spotify music
Launch ViWizard Spotify Music Converter, and agree to open the Spotify desktop app. Once opened, head over to what you want to download from Spotify. Drag and drop the selected music tracks to the main interface of ViWizard, and ViWizard will display a list of added music tracks.

Step 2Adjust output format
To adjust the output format, click the menu icon at the top right > Preferences > Convert, and open the drop-down menu of Format, and select MP3 or another. You can also adjust bite rate, sample rate, codec, channel and others there. Click OK to save.

Step 3Convert and download Spotify music
To start the conversion, back to the main interface and click on the Convert button. ViWizard will download your music in batches and at a faster speed. Wait until the conversion is complete, and click the File button to check to see the downloaded music files.

Part 4. How to Transfer Downloaded Spotify Music to Android Devices
It's time to transfer your downloaded Spotify music to your Android devices, here's how to.
To transfer downloaded Spotify music from PC:
Step 1. Connect your Android device to your PC via a USB cable.
Step 2. On your Android phone, unlock the screen and select the File Transfer/Transfer files. This will enable file transfer mode on your Android device.
Step 3. On your PC, open the File Explorer window (This PC) and double-click on your Android phone to access its storage.
Step 4. Navigate the downloaded music in File Explorer, and copy the folders or files you want to transfer.
Step 5. Back to your Android phone's storage, and past them to the desired position.
Step 6. Once the transfer is complete, you can head over to the phone's storage and check to see the transferred music files.
To transfer downloaded Spotify music from Mac:
Step 1. Connect your Android device to your Mac computer via a portable USB cable.
Step 2. On your Android device, select File Transfer/Transfer files to enable file transfer mode.
Step 3. Open the Android File Transfer app on your Mac computer. If you haven't download and install the app, navigate to the Android File Transfer website.
Step 4. Navigate to the downloaded music in Finder, then drag and drop the downloaded music files to the transfer window to transfer them to your Android device.
Step 5. Once the transfer is complete, you should be able to access the transferred music files on your Android phone and play them using any media player app.
Conclusion
In this post, we've introduced the best 2 ways for Android users to download Spotify music. If you want to download music directly within the Spotify app, you'll need an active Premium subscription. If you don't plan to subscribe to Premium, you can consider using our ViWizard Spotify Music Converter to download Spotify music into playable music files instead. Then you can transfer them to your Android devices and enjoy your listening!
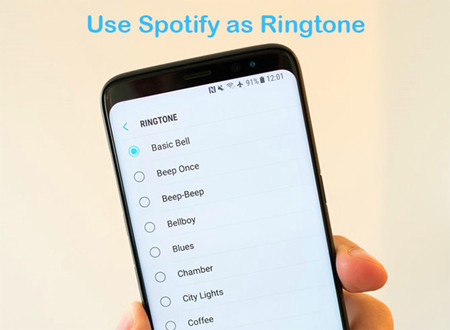

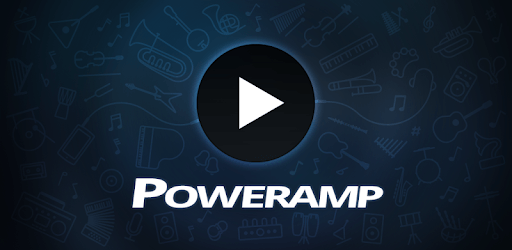
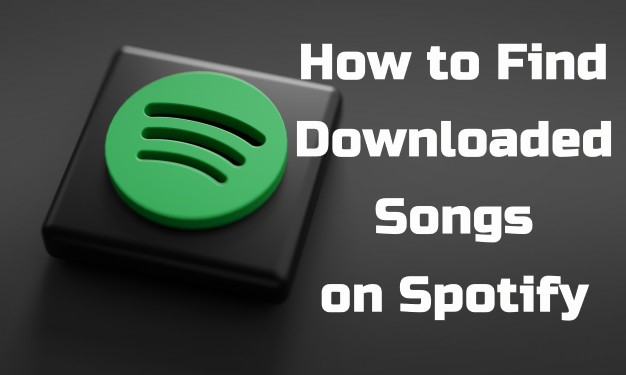
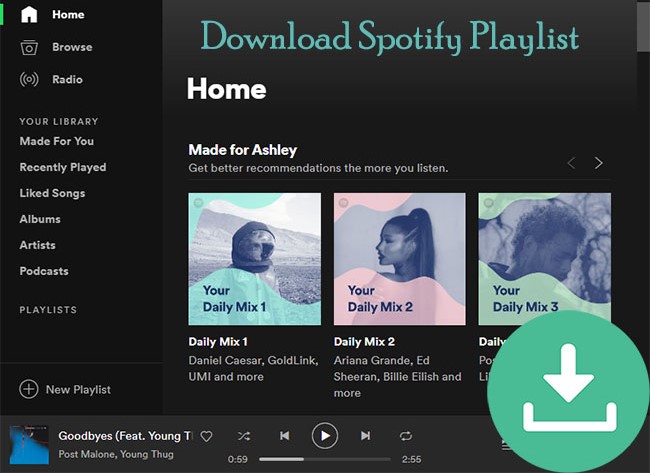



Leave a Comment (0)