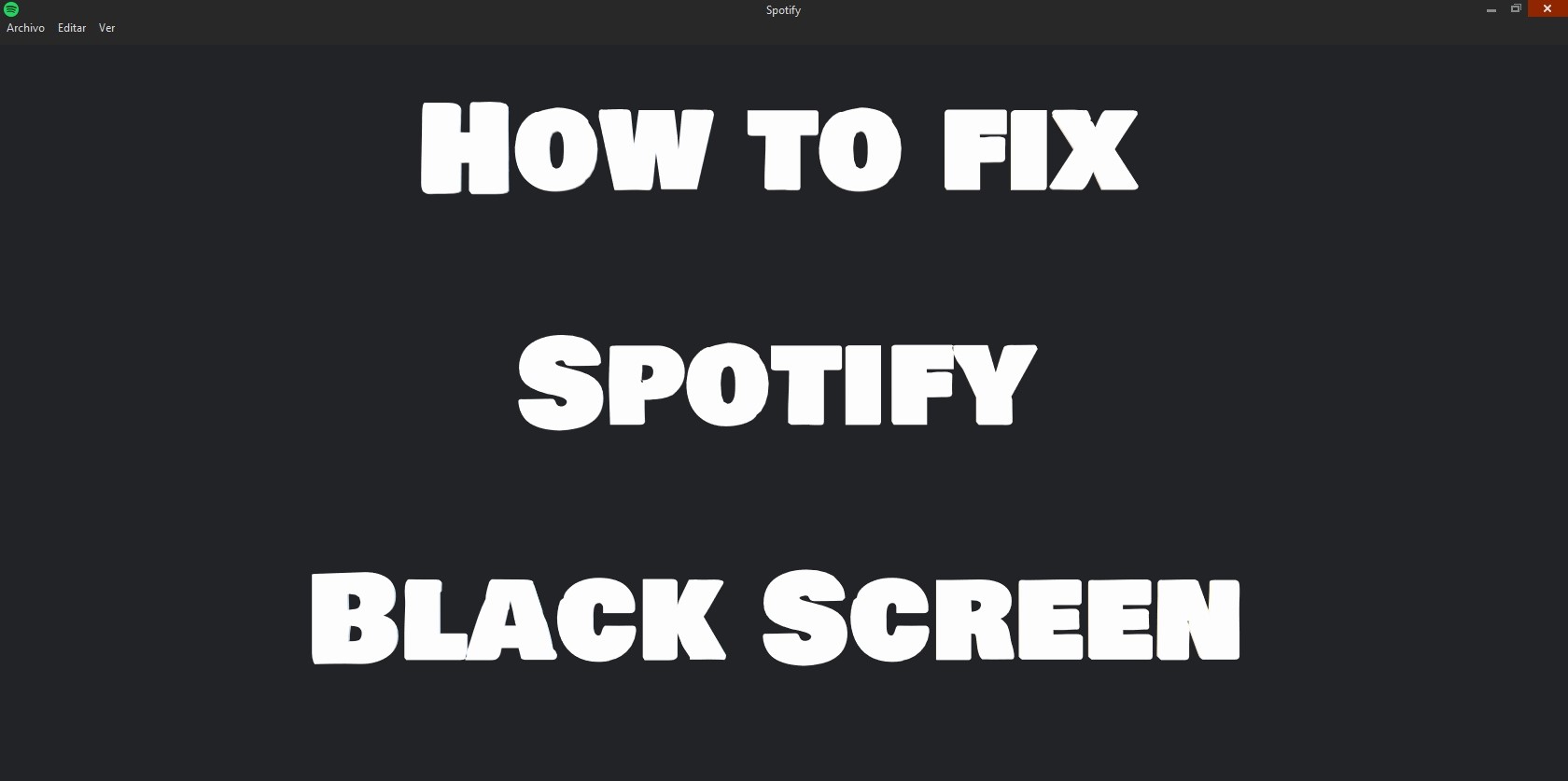
- Arthur from Spotify Community
Many Spotify users report that when they start the Spotify app, it only comes up with a black screen. They can do nothing with the malfunctioning software. And the Spotify team doesn't seem to have the perfect solution to troubleshoot this ongoing problem.
In the following sections, we've updated our instructions from useful fixes to alternatives for how to fix Spotify black screen issue on all devices and platforms.
Part 1. How to Fix Black Screen on Spotify
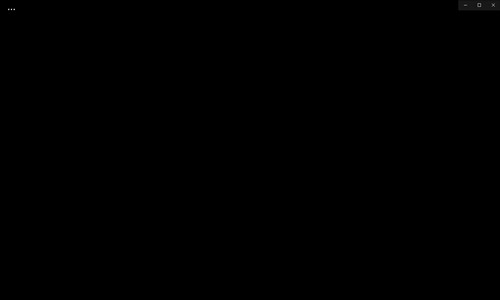
-
Check Internet Connection:
A stable internet connection is essential for streaming music on Spotify. A poor or intermittent connection can cause the black screen issue.
- Click on the network icon in the system tray (bottom-right corner of the screen).
- Select your Wi-Fi network or Ethernet connection.
- If using Wi-Fi, ensure you're connected to the correct network and that the signal strength is strong.
- If using Ethernet, make sure the cable is securely plugged into both your computer and the router/modem.
- If the connection seems unstable, try restarting your router or contacting your internet service provider for assistance.
-
Clear App Cache:
Clearing the app cache can remove temporary data that might be causing conflicts or errors in the Spotify app.
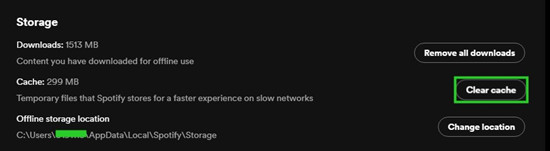
- Open the Spotify desktop app.
- Click on the downward arrow next to your profile name in the top-right corner.
- Select "Settings" from the dropdown menu.
- Scroll down to the "Storage" section.
- Click on "Clear Cache."
- Confirm the action when prompted.
- Wait for Spotify to restart, and check if the black screen issue persists.
-
Update Spotify App:
Updating the Spotify app ensures you have the latest bug fixes and performance improvements, which could resolve the black screen problem.
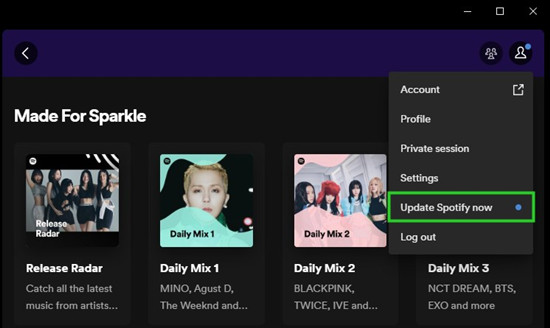
- Open the Spotify desktop app.
- Click on the downward arrow next to your profile name in the top-right corner.
- Select "Check for Updates" from the dropdown menu.
- If an update is available, follow the on-screen prompts to download and install it.
- Once the update is complete, restart the Spotify app and check if the black screen issue persists.
-
Check for System Update:
System updates often include fixes for compatibility issues and security vulnerabilities that could affect the performance of applications like Spotify.
- For Windows: Click on the Start menu, then go to Settings > Update & Security > Windows Update. Click on "Check for updates" and follow the prompts to install any available updates.
- For macOS: Click on the Apple menu, then go to System Preferences > Software Update. If updates are available, click on "Update Now" and follow the instructions to install them.
After installing system updates, restart your computer and check if the black screen issue in Spotify has been resolved.
-
Disable Hardware Acceleration:
Disabling hardware acceleration can help resolve display-related issues by shifting the processing workload from your GPU to your CPU.
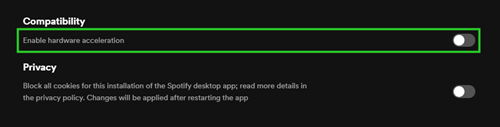
- Open the Spotify desktop app.
- Click on the downward arrow next to your profile name in the top-right corner.
- Select "Settings" from the dropdown menu.
- Scroll down to the "Advanced Settings" section.
- Toggle off the "Enable hardware acceleration" option.
- Close and restart the Spotify app to apply the changes.
- Check if the black screen issue persists.
-
Run Spotify as Administrator:
Running Spotify as an administrator can give it higher privileges, which might help resolve certain permission-related issues causing the black screen.
- Close Spotify if it's currently running.
- Right-click on the Spotify desktop shortcut or the Spotify executable file.
- Select "Run as administrator" from the context menu.
- If prompted by User Account Control, click "Yes" to grant permission.
- Check if the black screen issue persists while running Spotify with elevated privileges.
-
Allow Spotify through Firewall:
Sometimes, the firewall settings on your computer may block Spotify from accessing the internet, leading to the black screen issue.
For Windows:
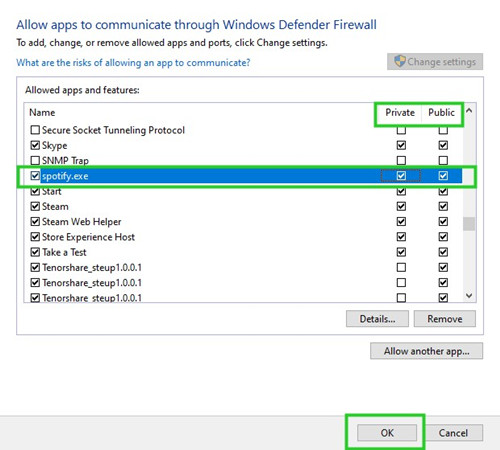
- Open the Windows Defender Firewall settings by searching for "Windows Defender Firewall" in the Start menu search bar and clicking on it.
- Click on "Allow an app or feature through Windows Defender Firewall" on the left sidebar.
- Click on "Change settings" (you might need administrative privileges).
- Scroll down the list of apps and ensure that both "Spotify" and "SpotifyWebHelper" are checked for both private and public networks.
- If Spotify is not listed, click on "Allow another app..." and navigate to the Spotify installation directory to add it manually.
- Click "OK" to save the changes and then restart Spotify to see if the black screen issue persists.
For Mac:
- Click on the Apple logo in the top-left corner of your screen, then select "System Preferences."
- Look for the "Security & Privacy" icon and click on it.
- If the padlock icon in the bottom-left corner is locked, click on it and enter your password to unlock the settings.
- Click on the "Firewall" tab at the top of the Security & Privacy window.
- Click on the "Firewall Options..." button.
- Click the "+" button, then find and select the Spotify app in your Applications folder. Repeat this for "SpotifyWebHelper" if it's listed.
- Make sure both Spotify and SpotifyWebHelper are set to "Allow incoming connections," then click "OK."
- Click the padlock icon again to prevent further changes.
- Close and reopen Spotify to see if the black screen issue has been resolved.
-
Grant Spotify Access over Controlled Folders:
Controlled folder access in Windows Defender can prevent unauthorized changes to files and folders, including those used by Spotify. Granting access to Spotify can resolve related issues.
- Open Windows Security by searching for it in the Start menu search bar and clicking on it.
- Click on "Virus & threat protection" in the left sidebar.
- Scroll down to "Ransomware protection" and click on "Manage ransomware protection."
- Under "Controlled folder access," click on "Allow an app through Controlled folder access."
- Click on "Add an allowed app" and navigate to the Spotify installation directory to add both "Spotify" and "SpotifyWebHelper."
- Restart Spotify to see if the black screen issue persists.
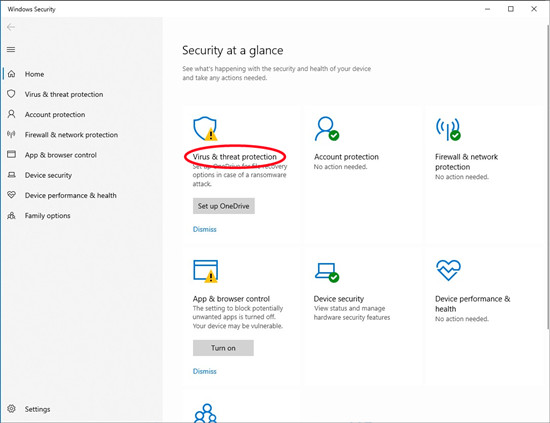
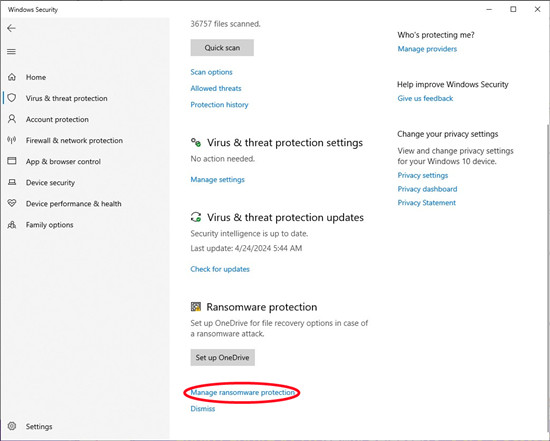
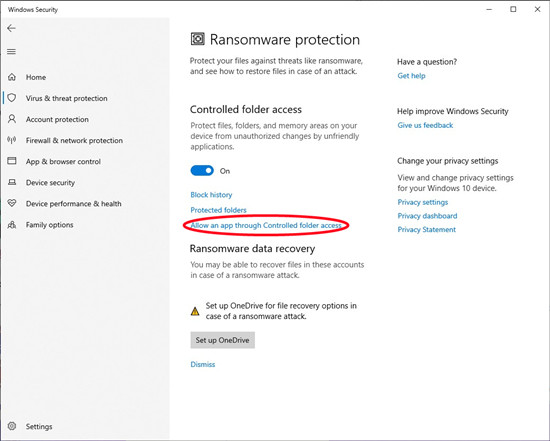
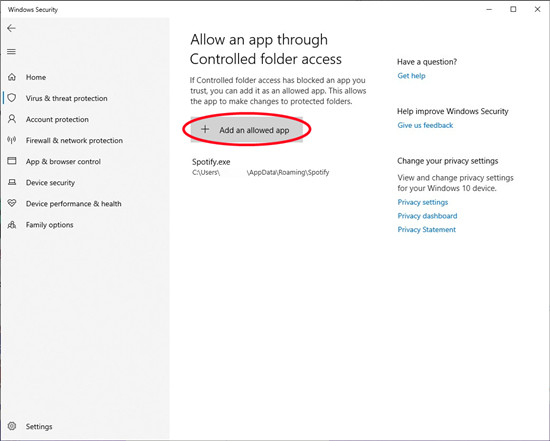
-
Spicetify Restore Backup:
If you've previously used Spicetify to customize your Spotify client and encountered the black screen issue afterward, restoring the backup might revert any changes that could be causing the problem.
- Open the Spicetify CLI (Command Line Interface) tool on your computer.
- Enter the command to restore the backup by typing:
spicetify restore backup - Press Enter and wait for the process to complete.
- Restart Spotify to see if the black screen issue has been resolved.
-
Clean Uninstall Spotify App:
A clean uninstall removes all traces of the Spotify app and its associated files, which can help resolve persistent issues like the black screen problem.
For Windows:
- Close Spotify if it's currently running.
- Open the Control Panel by clicking on the Start menu and typing "Control Panel," then selecting it from the search results.
- Click on "Uninstall a program" under the Programs section.
- Scroll down to find "Spotify" in the list of installed programs, then right-click on it and select "Uninstall."
- Follow the on-screen prompts to complete the uninstallation process.
- Press the
Windowskey +Rto open the Run dialog box, then type%AppData%and press Enter. - In the AppData\Roaming folder, delete the "Spotify" folder.
- Similarly, navigate to the AppData\Local folder and delete any "Spotify" folders present.
- Restart your computer.
- Download and install the latest version of Spotify from the official website.
- Sign in to your Spotify account and check if the black screen issue persists.
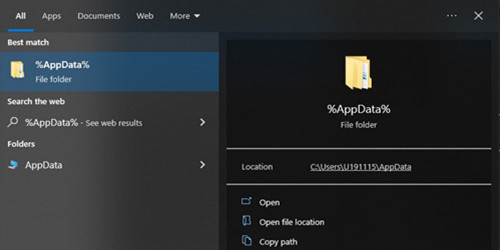
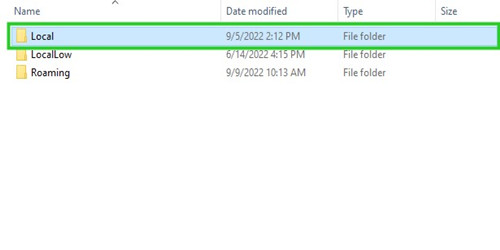
For Android:
- Go to your device's Settings app.
- Scroll down and find the "Apps" or "Applications" option, then tap on it.
- Scroll through the list of installed apps until you find Spotify, then tap on it.
- Tap on "Storage" or "Storage & cache," then tap on "Clear Data." Confirm the action if prompted.
- Go back to Settings and navigate to Storage > Android > Data. Find the folder named "com.spotify.spotify.music" and delete it.
For Mac:
- If Spotify is running, close it completely.
- Navigate to the Finder app on your Mac.
- In the menu at the top of the screen, click on "Go" and then hold down the
Option/Altkey. While holding the key, select "Library" from the dropdown menu. - Within the Library folder, open the "Caches" directory. Look for folders named "com.spotify.client" and "com.spotify.client.helper" and delete them.
- While still in the Library folder, click on the black arrow icon to go back. Then open the "Application Support" folder.
- Look for the Spotify folder and delete it.
Part 2. How to Fix Black Screen on Spotify Web Player
-
Clear Browser Cache and Cookies:
Browser cache and cookies can sometimes become corrupted or outdated, leading to issues with loading web pages like Spotify Web Player.
- Open Google Chrome.
- Click on the three-dot menu icon in the top-right corner of the browser window.
- Select "Settings" from the dropdown menu.
- In the Settings tab, scroll down and click on "Privacy and security" in the left sidebar.
- Under the "Privacy and security" section, click on "Clear browsing data."
- Choose a time range (e.g., "Last hour," "Last 24 hours," "All time").
- Check the boxes next to "Cookies and other site data" and "Cached images and files."
- Click on the "Clear data" button.
- Restart Chrome and try accessing Spotify Web Player again to see if the black screen issue is resolved.
-
Open Spotify Web Player in Incognito Tab:
Opening Spotify Web Player in an Incognito (private browsing) tab can help identify if the issue is caused by browser extensions or cached data.
- Open Google Chrome.
- Click on the three-dot menu icon in the top-right corner of the browser window.
- Select "New incognito window" from the dropdown menu.
- In the Incognito window, navigate to the Spotify Web Player website (https://open.spotify.com).
- Log in to your Spotify account and see if the black screen issue persists. If not, it may be caused by browser extensions or cached data.
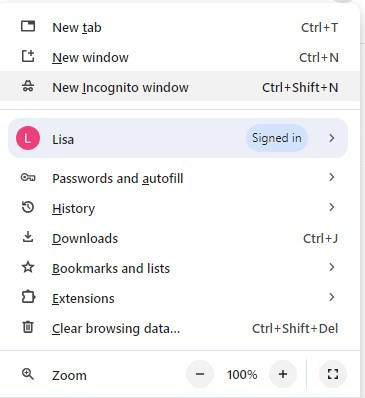
-
Disable Any Adblocker Extension:
Adblocker extensions can sometimes interfere with the functioning of Spotify Web Player, causing the black screen issue.
- Click on the puzzle icon (Extensions) in the top-right corner of the Chrome browser window.
- Find the adblocker extension(s) installed in Chrome.
- Toggle the switch to disable the extension temporarily, like Adblocker.
- Refresh the Spotify Web Player page and see if the black screen issue is resolved. If so, you may need to adjust the settings of the adblocker extension or whitelist the Spotify website.
-
Clear Up Host Files:
Corrupted or incorrect entries in the host files can sometimes block access to certain websites, including Spotify.
For Windows:
- Open Notepad as an administrator (right-click - Open as Administrator).
- Go to File - Open and navigate to C:\Windows\System32\drivers\etc.
- Choose "All Files" instead of "Text Documents" next to the File Name box. You'll see a handful of files. Pick "hosts" and click on Open.
- The file is opened. You will see a block of text with # in front of each line and might see entries like:
0.0.0.0 website.com127.0.0.1 website2.com - Check for any entries with "spotify" or "fastly" in the address.
- If you find any, you can delete the line. You can also add a
#in front of the line, which 'comments out' the entry. - Save your changes and close Notepad. Refresh the Spotify Web Player.
For Mac:
- Open Finder and, in Finder’s menu bar, select Go > Go to Folder. In the box, type the following location: /private/etc/hosts and press Return.
- A new Finder window will open, and your Mac's hosts file will be selected. Click and drag it out of the Finder window and drop it on your desktop.
- To open it, simply double-click, and it will display the file's contents in TextEdit.
- Check for any entries with "Spotify" in the address.
- If you find any lines with "Spotify", just remove them.
- Save your changes and close TextEdit. Refresh the Spotify Web Player.
-
Disable Hardware Acceleration:
Hardware acceleration can sometimes cause compatibility issues with certain websites, including Spotify Web Player. Disabling hardware acceleration in Chrome may help resolve the black screen issue.
- Open Chrome.
- In the address bar, type
chrome://flagsand press Enter. - In the search bar at the top, type Hardware-Accelerated video decode.
- Locate the Hardware-Accelerated video decode option.
- Click on the drop-down next to it and select Disable.
- You may be prompted to restart Chrome. If so, click the Relaunch button.
-
Update Your Browser:
Outdated versions of Chrome may have compatibility issues with Spotify Web Player. Updating your browser to the latest version can help resolve such issues.
- Visit the Chrome menu (three-dot icon) in the top-right corner.
- Go to "Help" > "About Google Chrome".
- Chrome will automatically check for updates and install them if available.
- Restart Chrome if prompted.
-
Restart Browser or Device:
Sometimes, simply restarting your browser or device can resolve temporary glitches.
- Close Chrome completely.
- Reopen Chrome and try accessing Spotify Web Player again.
- If the issue persists, consider restarting your device as well.
-
Try a Different Browser:
If the issue persists in Chrome, try accessing Spotify Web Player using a different browser to determine if the problem is browser-specific.
- Open an alternative browser such as Mozilla Firefox, Microsoft Edge, or Safari.
- Navigate to the Spotify Web Player website (https://open.spotify.com).
- Log in to your Spotify account and check if the black screen issue persists.
Bonus Tip: How to Play Spotify Music without Spotify
Sometimes, when facing issues like the black screen on Spotify, you might seek an alternative way to enjoy your favorite music hassle-free. One solution is to convert Spotify music directly to MP3 for playback on any device and media player. This method not only bypasses the need for the Spotify app but also ensures seamless listening experiences without interruptions.
No matter on what platforms or devices, there's also the best alternative to fix the issue at hand - download songs to listen to offline. Once the music is downloaded for offline use, it is accessible without relying on Spotify's API.
While the download service is typically available for Premium subscribers, tools like ViWizard Spotify Music Converter can download music for users without an existing subscription and convert it into various formats, including MP3, AAC, M4A, M4B, WAV, and FLAC at an impressive 5x super faster speed. Once the conversion is complete, the black screen issue won't appear, and the listening experience is even greater!
Key Features of ViWizard Spotify Music Converter
Free Trial Free Trial* Security verified. 5, 481,347 people have downloaded it.
- Download Spotify songs, albums, playlists, podcasts, audiobooks
- Convert Spotify music to lossless MP3, AAC, FLAC, WAV, M4A, M4B
- Support playing offline Spotify music on any device at any time
- Compatible with Windows and macOS, as well as, the latest Spotify
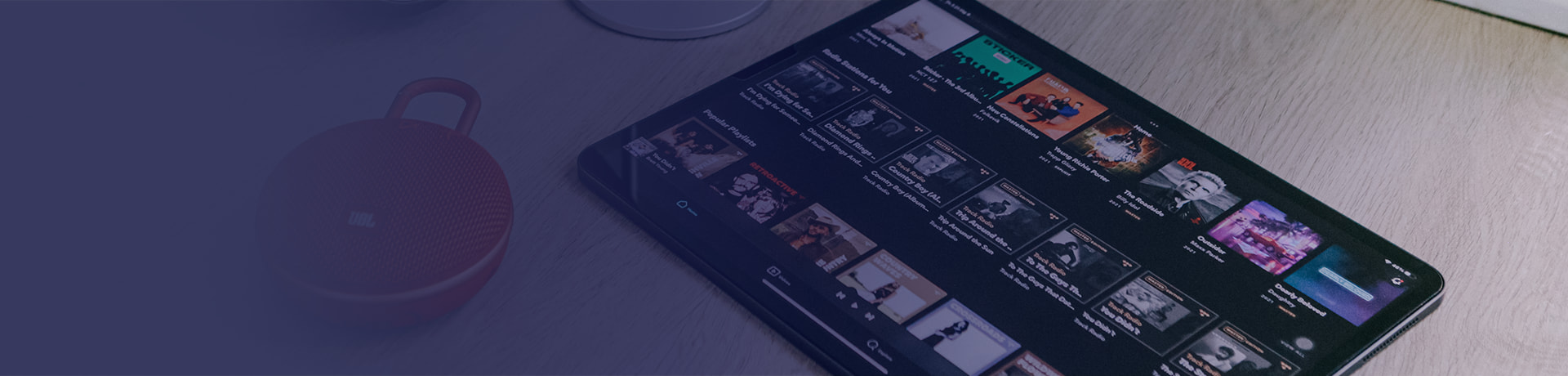
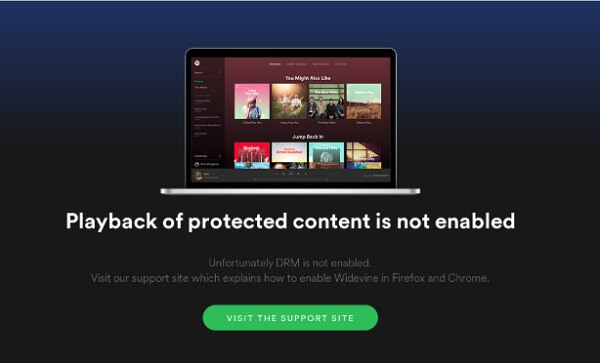
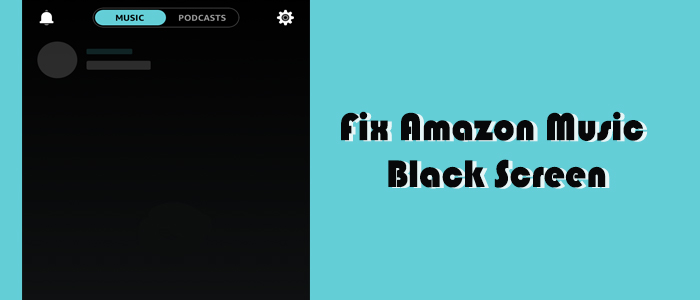

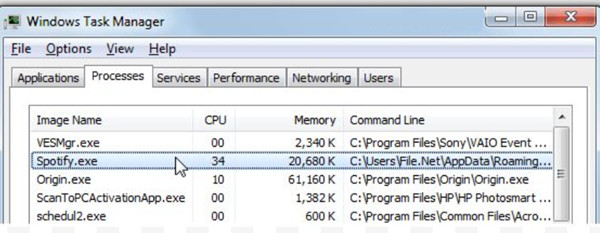
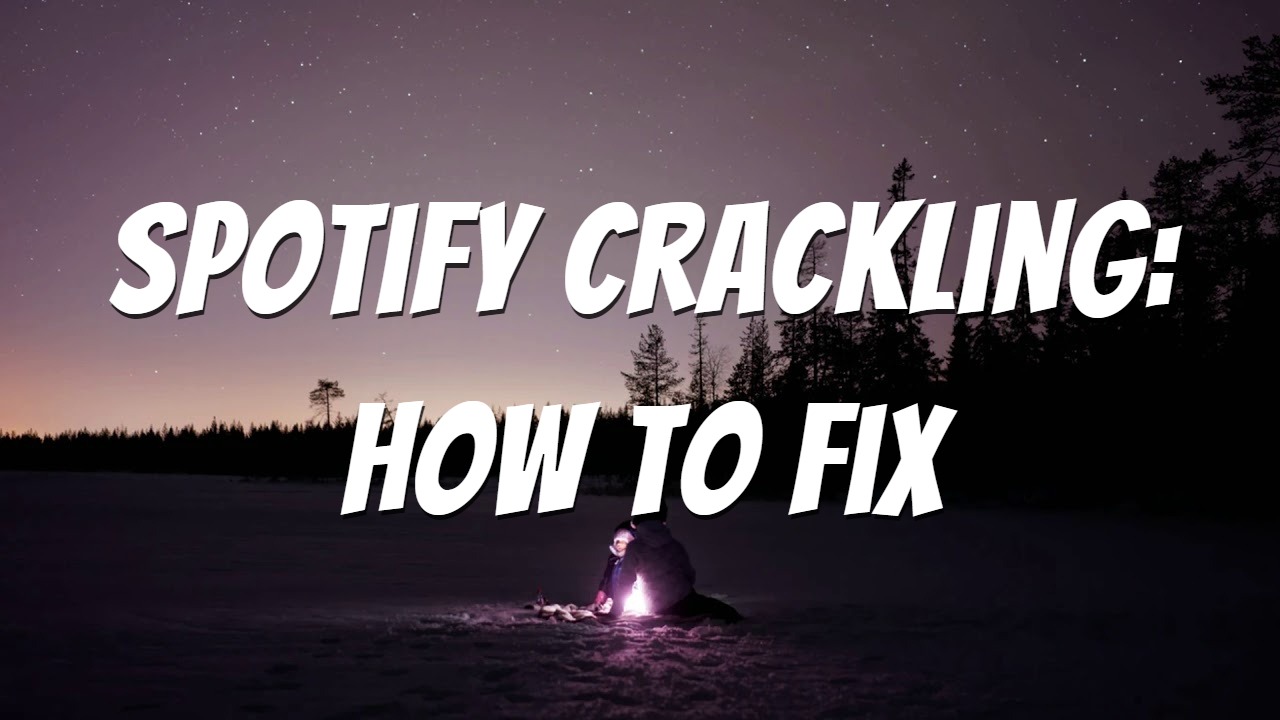
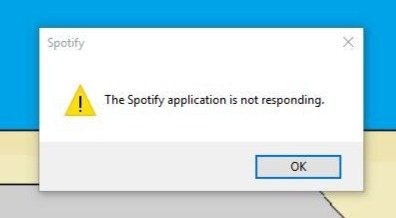

Leave a Comment (0)