
All thanks to our smartphone alarm clock for waking us up in the morning. Now that you can integrate Spotify songs directly with your Samsung clock, every morning will become a musical morning. The best part is that setting up Spotify as your Samsung Clock alarm music is relatively easy. If you are registered with Spotify and paying the premium, then yes, you can set any Spotify music as your Samsung clock alarm music.
However, if you don't have a premium account for Spotify, worry not; this blog will let you know an alternative and the best way to use Spotify with Samsung clock. The crux is to find the right tool that will allow you to use Spotify with the Samsung clock app. Since there are hundreds of them readily available, choosing the right tool becomes prudent. Here, you will learn about the two ways to add Spotify to your Samsung clock.
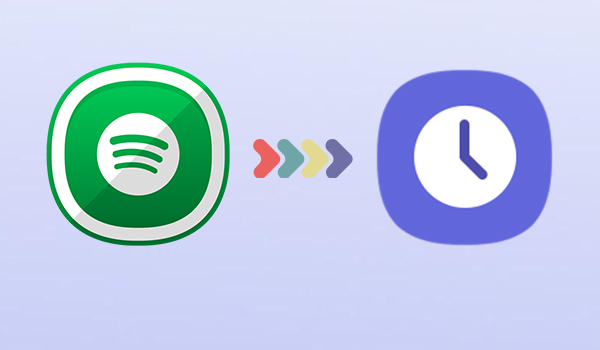
Part 1. Official Way of Connecting Spotify to Samsung Clock
Setting up an alarm on Samsung Clock is very easy and convenient. You can set multiple alarms in one day or customize the alarm based on days as well. Another exciting feature is that you can connect Spotify to the Samsung clock. Spotify is compatible with Samsung Clock, and to be able to do that, just follow the steps that we have mentioned below:
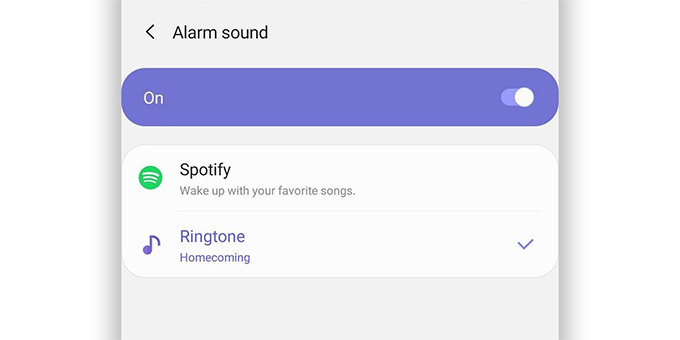
Step 1. Open your Samsung mobile. Now, go to the Clock application. There, you need to locate the Alarm option. Once you find it, please click on that.
Step 2. Now, you need to click on the Add option. This will let you edit your alarm setting.
Step 3. From the menu, find the alarm sound. You will see Spotify as an option; please click on it first and then browse through the songs list.
Step 4. You will have to select the Spotify playlist.
Step 5. Now, you need to select the back arrow twice. Once done, you need to click on the save option, and that's about it.
Part 2: Alternative Way- ViWizard Spotify Music Converter
Apart from the official way, if you don't have Spotify premium and you want to set Spotify as an alarm, then you can try an alternative way as well. This method is easy to follow, and once the Spotify songs are converted and downloaded, you can use those songs not only on Samsung Clock but on SpotOn, Kello, and many other alarm clocks.
ViWizard Spotify Music Converter is one of the best Spotify music converter and downloader tools. The fantastic features it offers are par excellent. Moreover, it is so easy to use. You can visit ViWizard now to download either the Windows or the Mac version and get started. The tool accepts many song formats, for example, FLAC, MP3, M3B, AAC, M4A, and AAC.
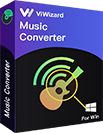
Key Features of ViWizard Spotify Music Converter
- Download any podcast and track from Spotify without premium subscription
- Remove DRM protection from Spotify podcasts, tracks, albums or playlist
- Convert Spotify podcasts, songs, album, and playlist to common audio formats
- Work at 5× faster speed and preserve original audio quality and full ID3 tags
- Support the offline playback of Spotify on Sony TV, Apple TV, LG TV and so on
Please note that to use ViWizard Spotify Music Converter, you will have to download and install the tool on your system. Once you are done, follow the set-up process and install it.
1 Launch ViWizard Spotify Music Converter and add the songs
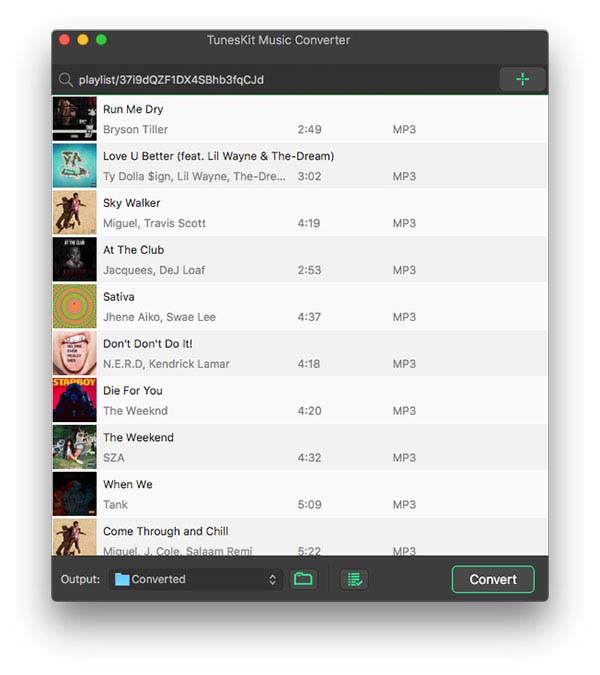
Hoping that you have downloaded ViWizard. Please, launch the tool first. Once you do, the in-built Spotify application will get launched on its own. Just visit Spotify and drag and drop the songs that you wish to convert. Else, copy the link of the Spotify song and paste it on the search bar of ViWizard.
2 Set output parameter
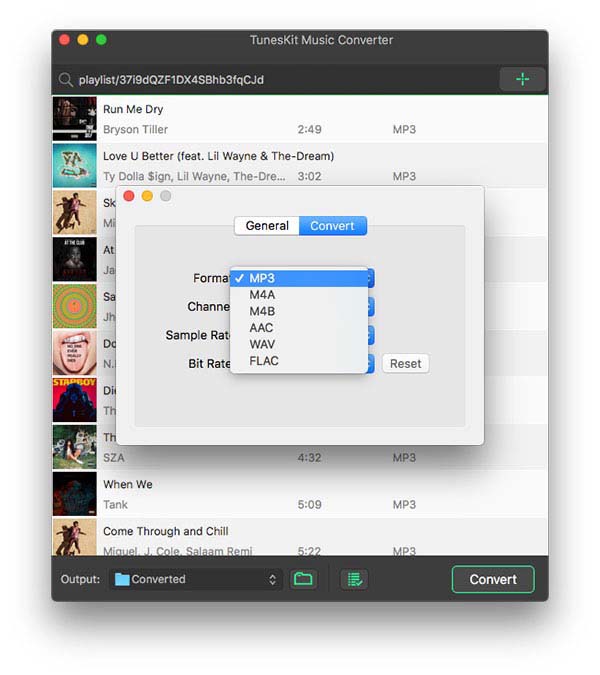
Once the songs are added to the tool, you can proceed and customize the output format and make some changes to some of the parameters. To do that, click on the Preference option and change the format. Apart from that, you can change the audio channel, sample rate, bit rate, and more.
3 Convert your songs
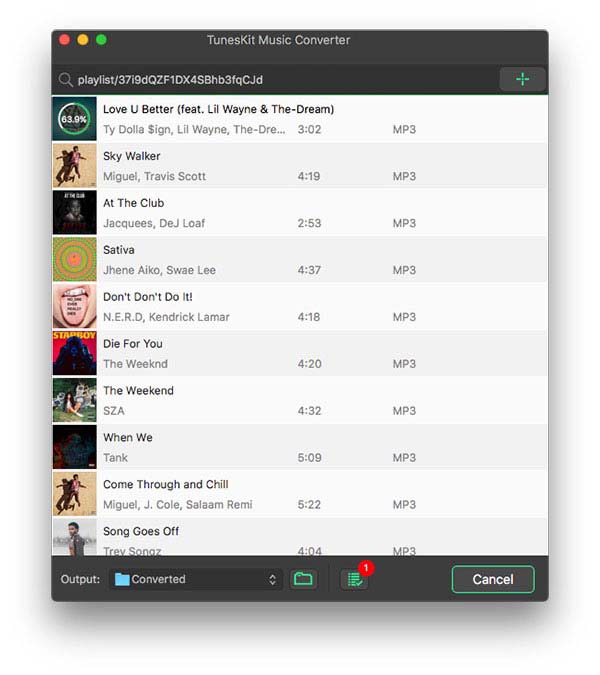
Now, click the Convert button to start the conversion process. To locate the converted songs, please click on the history folder. From there, you can copy the songs and save them to the local folder.
4 Add Spotify songs as Samsung Clock alarm
After the songs are transferred to your computer, connect your Samsung smartphone to the computer and transfer the files to the smartphone. This way, the Spotify songs will be available on your handset. In order to add the Spotify songs as your Samsung Clock alarm option, follow this step-by-step guide.
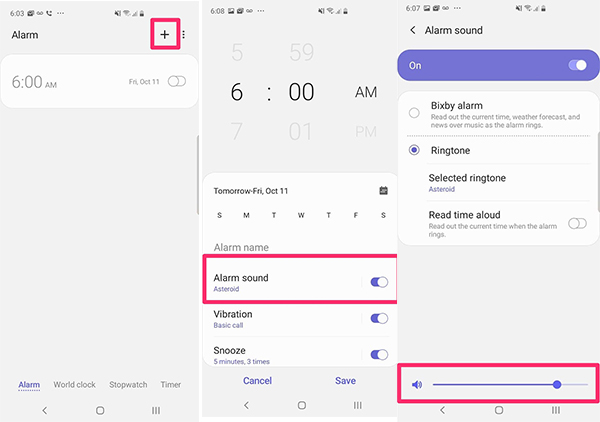
1. Go to the Clock app and launch it.
2. Tap on the Alarm option and then click on the + button.
3. Now, click on the Ringtone option.
4. Once you do that, you will see the Selected ringtone option. Please click on that. Browse through the songs, and add the Spotify songs that you have recently transferred.
Part 3: Conclusion
Now you know how to use Spotify with Samsung clock in two different ways. One good thing about using ViWizard is that once you convert and download the songs, you can listen to them offline, add the songs to different alarm clock app, and never worry about paying a premium. So, if you want to keep Spotify songs with you forever, try ViWizard Spotify Music Converter.

Adam Gorden is an experienced writer of ViWizard who is obsessed about tech, movie and software.

