Spotify is an awesome music streaming platform, but sometimes it takes too much control over user profiles. If a user comes across Error Code 3 issue and needs a username to log in, it's always hard to find it. But in the following parts, I'm going to show you how to find your Spotify username and make your Spotify listening experience a lot better.
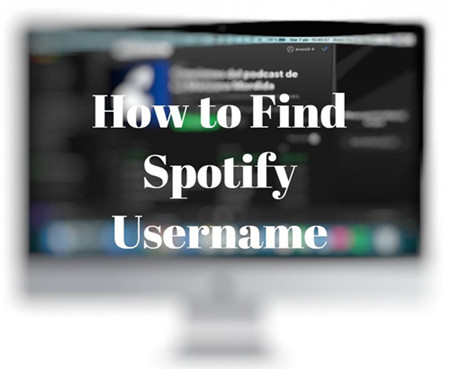
Part 1. What Is Your Spotify Username?
When you sign up for Spotify, you're assigned a unique identifier known as your Spotify username. While Spotify has shifted to primarily using display names, the underlying username remains a fundamental part of your account. So, what exactly is a Spotify username? It's a series of numbers assigned to your account during the registration process, serving as a distinct identifier similar to an Apple ID.
How Does My Spotify Username Work?
Much like an Apple ID, your Spotify username acts as a unique key to access your account. When logging in to Spotify, you'll notice the option to use either your email or username. This flexibility ensures that even if your email address becomes invalid, you can still log in using your username.
Can I Change My Username on Spotify?
It's crucial to understand the distinction between your Spotify username and display name. The display name is what others see when viewing your profile or playlists, offering a customizable and personalized touch. However, the Spotify username, often a combination of numbers, is unique to your account and remains constant. While you have the freedom to modify your display name, the underlying username is typically unchangeable due to Spotify's policies.
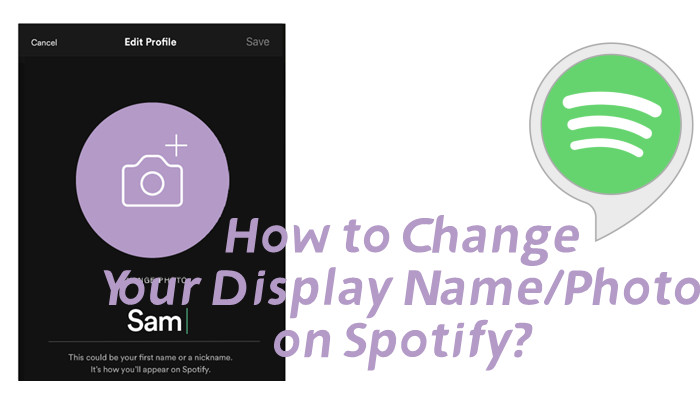
Do you want to change your name and photo displayed to your Spotify friends? Check this out!
Part 2. How to Find Your Username on Spotify
We've explored four options to help you find and view your Spotify username on various devices - desktop, mobile, and web. Choose the option that suits your current device.
-
Find Your Spotify Username Displayed in Account Settings
-
For Android/iPhone:
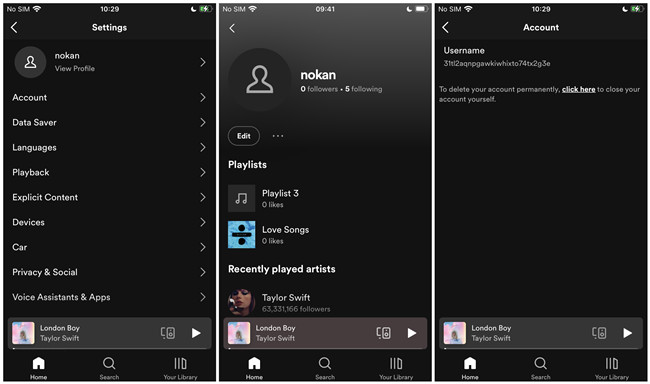
- Open the Spotify app on your mobile device.
- Tap the Gear icon in the upper-right corner > Settings > Account.
- Your Username, along with the Email address used to log in, will be displayed.
-
-
Find Your Spotify Username Displayed in Account Overview
-
For PC/Mac:
- Open Spotify on your computer.
- Click the chevron arrow next to your display name in the upper-right corner.
- Choose Account from the dropdown menu, redirecting you to your Account Overview in the browser.
- Under your Profile, you can view your Username (a string of letters and numbers).
-
For Android/iPhone (using browser):
- Use a browser to navigate to Your Account Overview.
- Log in with your Spotify credentials.
- Under your Profile, find and view your Username.
-
-
Find Your Spotify Username Stored in Your Device
-
On Mac:
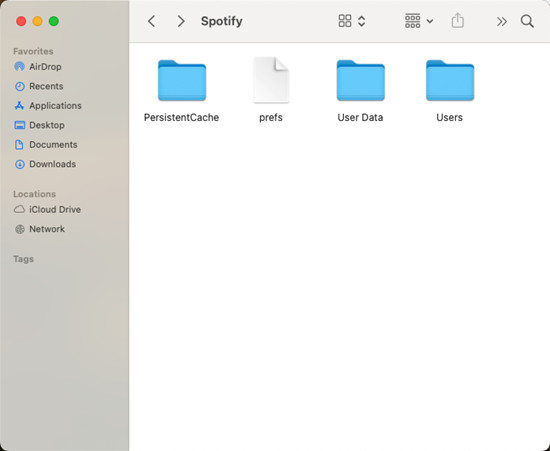
- Open Finder > Go > Library (hold Alt key if Library isn't visible).
- Navigate to Application Support > Spotify > Users.
- All usernames logged into on this device will be displayed.
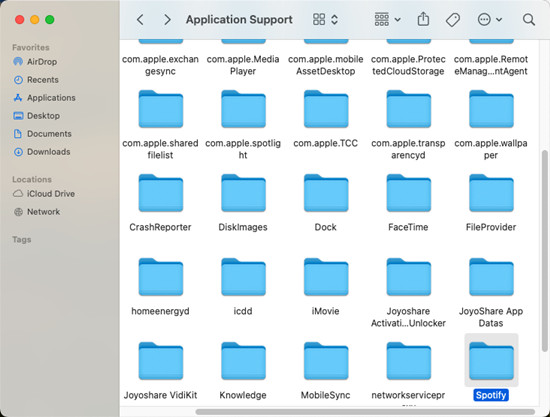
-
On PC:
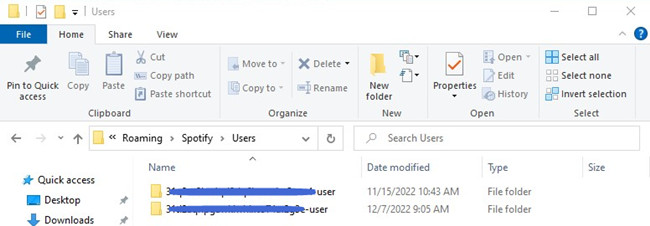
- Click Start > File Explorer > This PC.
- Go to Win 10 (C:) > Users > [Your Computer's Username] > App Data > Local > Spotify > Users.
- If "App Data" isn't visible, show hidden items and follow the path again.
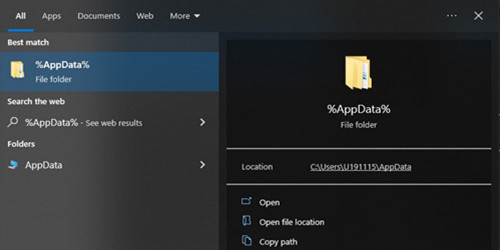

-
On Android (using computer):
- Connect your phone to a computer via USB.
- Locate Android > data > com.spotify.music > files > spotifycache > users.
- All usernames logged into on this device will be visible.
-
-
Find Your Spotify Username Stored in Your Data
-
On PC/Mac:
- On Windows or Mac, open Spotify > Your Profile icon (Chevron down icon) > Account, redirecting to Your Account Overview.
- Go to Privacy settings.
- Scroll down to "Download your data" section.
- Check "Select Account data" and click "Request data."
- Confirm the request via email and wait for 5 days.
- Once ready, receive an email, and you can view your username in the downloaded data package.
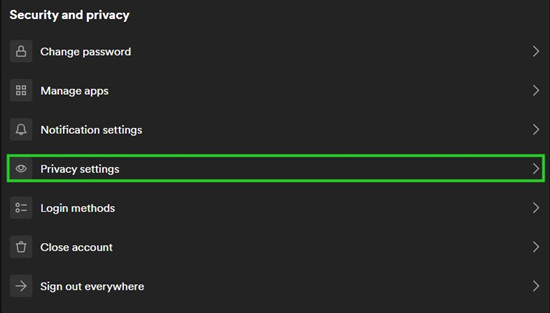
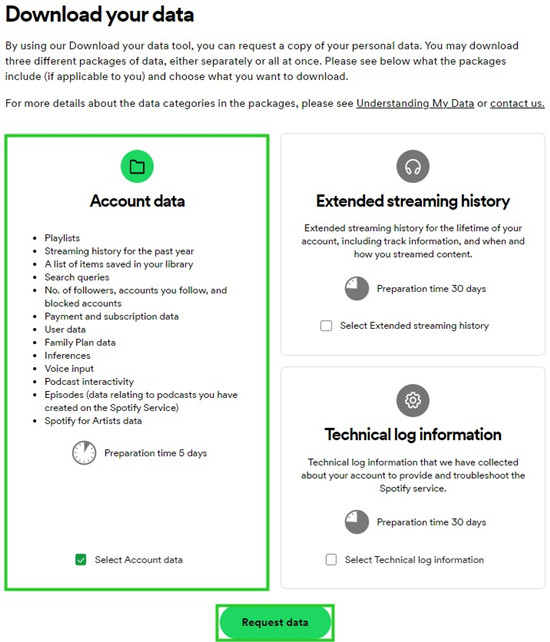
-
Part 3. How to Use Your Username on Spotify
Now that you've successfully found your Spotify username, let's explore how you can leverage it for your account security and management. Your Spotify username is not just a string of numbers; it's a key element in ensuring a secure and personalized experience on the platform. Here's how you can use your username effectively:
-
Logging In:
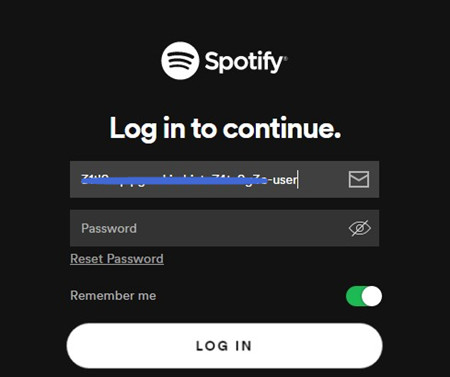
Your Spotify username serves as an alternative method to log in, providing flexibility if you ever encounter issues with your email address. When prompted to log in, you can use either your email or username, ensuring you always have access to your account.
-
Resetting Your Password
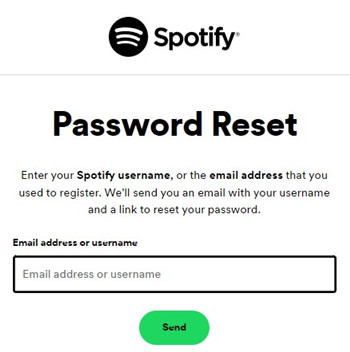
In the event that you forget your password, your Spotify username plays a crucial role in the password reset process. Head to the login page, select the "Forgot your password?" option, and enter your username. Spotify will guide you through the steps to reset your password securely.
-
Account Security
Protect your account by keeping your Spotify username confidential. Avoid sharing it publicly or with unauthorized individuals. As it is a unique identifier, knowing your username can potentially grant access to your account. Prioritize the security of your Spotify username just like you would with your password. Moreover, if you ever encounter issues with your account and need to recover it, knowing your Spotify username will be crucial in verifying your identity. It adds an extra layer of security to the account recovery process.
-
Customer Support
When reaching out to Spotify's customer support, having your Spotify username on hand can expedite the assistance process. It helps the support team locate and address your account-specific inquiries more efficiently.
Part 4. How to Change Your Display Name on Spotify
Both your Spotify username and display name play crucial roles in your overall Spotify experience. While the username remains unchangeable for security reasons, your display name offers a customizable element that enhances your social interactions on the platform.
Your display name is not only what your friends see but also how they can find and connect with you on Spotify. Changing your display name enables you to personalize your profile and facilitates collaboration on playlists. Here's how you can easily change your display name on both PC/Mac and Android/iPhone:
Change Your Spotify Display Name in Your Profile:
-
On PC/Mac:
- Open the Spotify app on your computer.
- In the top-right corner, click on your profile icon (Chevron down icon).
- Select "Profile" from the dropdown menu, redirecting you to your profile within the app interface.
- Under your Profile, locate your display name.
- Click on the pencil icon or an "Edit" button next to your display name.
- Enter your desired display name and click "Save."
-
On Android/iPhone:
- Open the Spotify app on your Android or iPhone.
- Tap the Gear icon in the top-right corner to access Settings.
- Choose "View profile" or a your display name that directs you to your profile.
- Locate your display name and tap on it.
- Select the "Edit" option.
- Enter your new display name and save the changes.
Bonus Tip: How to Download Spotify Music with Free Accounts
Spotify uses an unchangeable username to define if you are a Premium user or not. If you're a free Spotify user, then you won't be able to access many Premium features including streaming songs offline. What if you are a free user and still want to play Spotify songs offline?
Here's the trick, with ViWizard Spotify Music Converter, you can download all your Spotify songs to your computer without Premium. Then you can play them without the Spotify app offline.
ViWizard Spotify Music Converter is designed to convert Spotify audio files into 6 different formats such as MP3, AAC, M4A, M4B, WAV and FLAC. Almost 100% of the original song quality will be kept after converting process. With 5X faster speed, it only takes few seconds to download each song from Spotify.
Key Features of ViWizard Spotify Music Converter
Free Trial Free Trial* Security verified. 5, 481,347 people have downloaded it.
- Download Spotify songs, albums, playlists, podcasts, audiobooks
- Convert Spotify music to lossless MP3, AAC, FLAC, WAV, M4A, M4B
- Support playing offline Spotify music on any device at any time
- Compatible with Windows and macOS, as well as, the latest Spotify
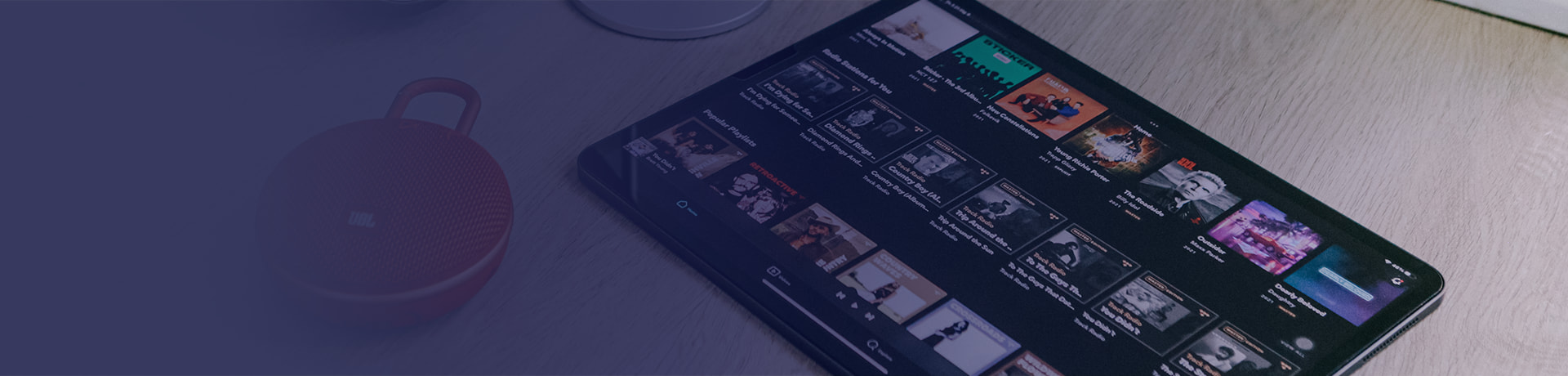
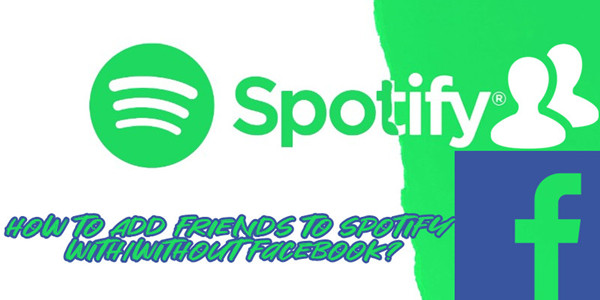
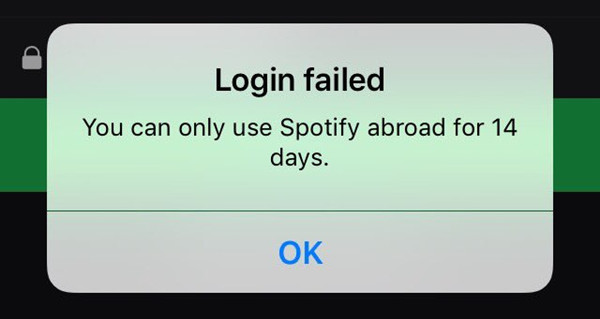
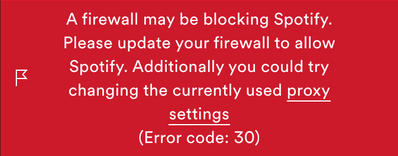
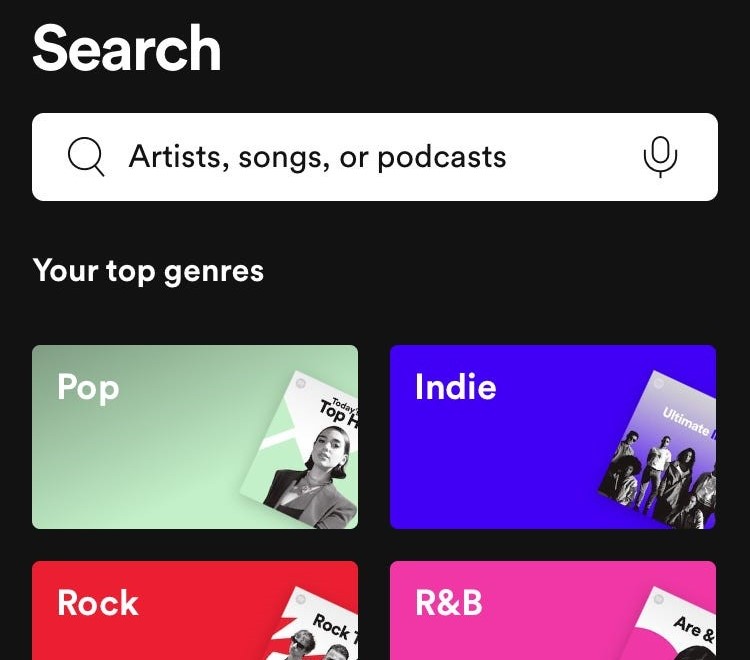
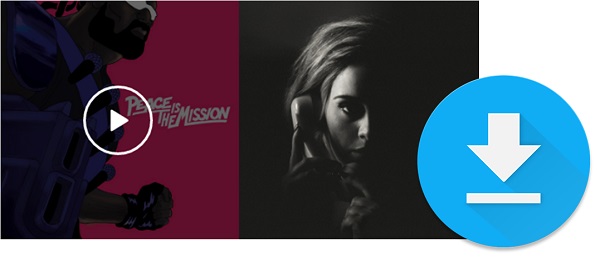

Leave a Comment (0)