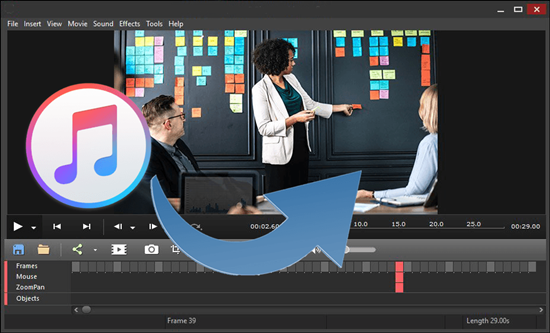
Background music for a video, be it an Instagram video, YouTube video, TikTok video, or family video, is necessary. Great background music can improve the quality of your video and impress people at the first beginning. The problem is, where to find music for your video and how to add them to your video as background music.
Answer to the first question, music that you listen to in your daily life seems to be a good choice. For example, if you are subscribing to Apple Music and listening to a song, and all of a sudden you realize that you can use this song in your video. So, how to add Apple Music to a video? Here are some ways you can start adding songs from Apple Music on your device.
Part 1. How to Convert Apple Music to Video
Adding music from Apple Music to your videos presents a few significant challenges. The primary obstacle is Apple's FairPlay system, a form of digital rights management (DRM) that safeguards copyrighted music. This means the tracks you download from Apple Music are encrypted and exclusively playable within the Apple ecosystem.
Additionally, most video editing software, such as Adobe Premiere Pro, Final Cut Pro, or Davinci Resolve, do not directly support the M4P format used by Apple Music. This limitation can be frustrating for content creators who want to seamlessly integrate their favorite Apple Music tracks into their videos.
Can I Add Music from Apple Music to Video?
Absolutely! However, to achieve this, you'll need to bypass the DRM protection and convert the Apple Music tracks into a format compatible with video.
Luckily, there's a simple solution to overcome these obstacles: ViWizard Apple Music Converter. This powerful tool allows you to convert Apple Music tracks from the protected M4P format to more versatile and widely supported formats like MP3, WAV, AAC, and others. This paves the way for seamless integration of your music into your video projects.
Why ViWizard Apple Music Converter?
Rest assured, ViWizard ensures a lossless conversion process. Your music will sound just as remarkable in your videos as it does in Apple Music. Need to convert multiple Apple Music tracks for a series of videos? ViWizard Apple Music Converter supports batch conversion, saving you valuable time and effort.
Get started today by downloading and installing ViWizard Apple Music Converter to your computer. Its intuitive design ensures that even those new to technology can navigate it with ease. In just a few clicks, you'll have your converted music ready to enhance your video projects.
Key Features of ViWizard Audio Converter
Free Trial Free Trial* Security verified. 5, 481,347 people have downloaded it.
- Convert songs, albums, and playlists from Apple Music to MP3
- Remove DRM protection from Apple Music, iTunes, and Audible
- Save the converted audios with the original quality and ID3 tags
- Support the conversion of up to 100 audio formats to others
Step 1Add Apple Music to ViWizard
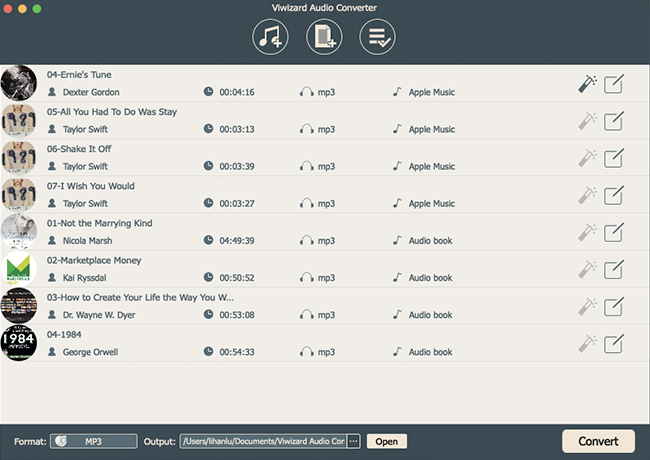
First, download and install ViWizard Audio Converter from the above link. There are two buttons to import audios. One is for Apple Music song, iTunes audios, and Audible audiobooks, and the other is for DRM-free audios. To add Apple Music, click the Music button. Before importing your songs to ViWizard, download the songs you wish to convert and authorize iTunes to play them on your computer.
Step 2Customize the Output Format
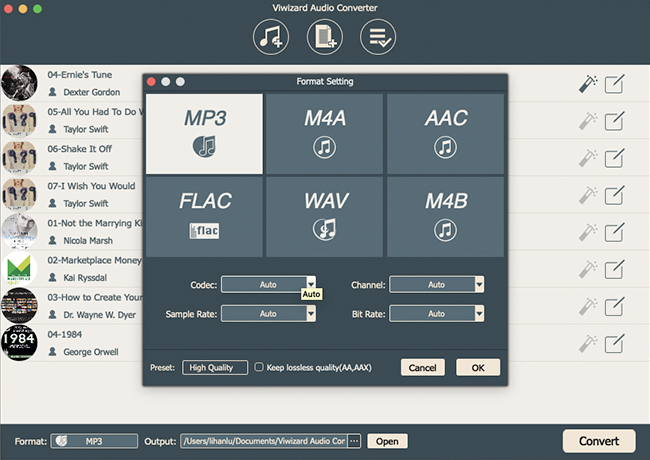
The Format panel is at the bottom left of the converter. MP3 is the recommended output format. Open it and select the output format and set the other parameters for your files in the pop-up window. If you want to keep the song short or make some changes, cut it before the conversion. Click the Edit icon at the end of each column of the audio track, enabling you to do some editing and add some special effects to your audios.
Step 3Convert Apple Music to MP3
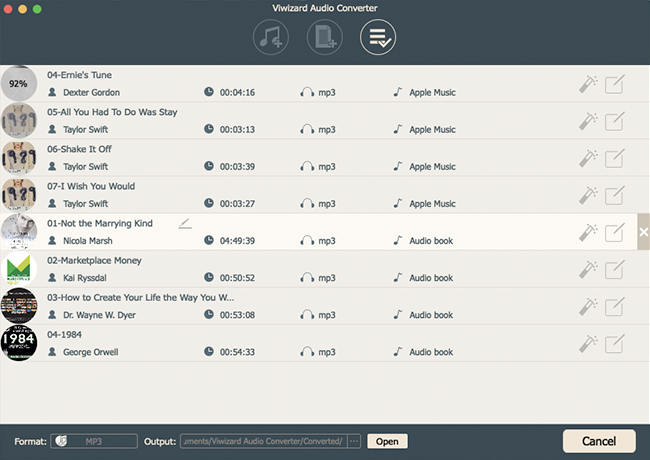
When you are all set, click on the OK button to save the settings. Simply click the Convert button at the bottom right and wait for a few seconds. When the conversion process is done, the converted files can be found in the history folder and then you can save them locally. Now the converted songs are in MP3 and just easy-to-use. Remember the folder where store the converted songs. Open the video you are working at and import Apple Music to video.
Part 2. How to Add Music to Video from Apple Music
Now that you've converted your Apple Music tracks into a video-compatible format using ViWizard Apple Music Converter, it's time to seamlessly integrate them into your video projects. Here's a user-friendly guide on how to import the converted Apple Music into popular video editing software on different devices:
For Mac: Using iMovie
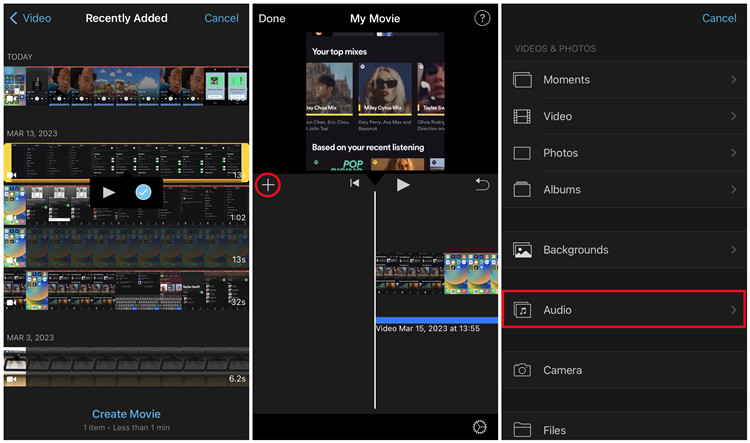
- Open iMovie on your Mac. If you don't have it installed, you can download it from the Mac App Store.
- Click on "Create New" and select the type of project you want (e.g., Movie or Trailer).
- Drag and drop your video clips into the iMovie timeline.
- Locate the converted Apple Music files on your Mac. Here's how you can find them:
- On your Mac, open the Finder.
- Go to the location where you saved the converted files.
- Drag and drop the music files into the iMovie timeline below your video clips.
- Trim the music track, adjust its volume, and place it where desired in the timeline.
- Add fades or adjust the audio settings to match your video.
- Once satisfied, click on "File" > "Share" > "File" to export your video with the added Apple Music track.
For iPhone or iPad: Using Clips
- Open the Clips app on your iPhone or iPad. If you don't have it, download it from the App Store.
- Tap the "+" icon to create a new project.
- Select the video clips you want to use by tapping on them.
- Here's how to access your converted Apple Music:
- Tap on the "Music" icon at the top of the screen.
- Choose "Library" to access your converted Apple Music files.
- Select the desired track and tap "Done" to add it to your project.
- Trim the music track, adjust its volume, and place it where you want in the timeline.
- Add filters, text, and stickers to your video.
- Once done editing, tap the "Done" button.
- Choose to save the video to your device or share it directly to social media platforms.
For Windows: Using Premiere Pro
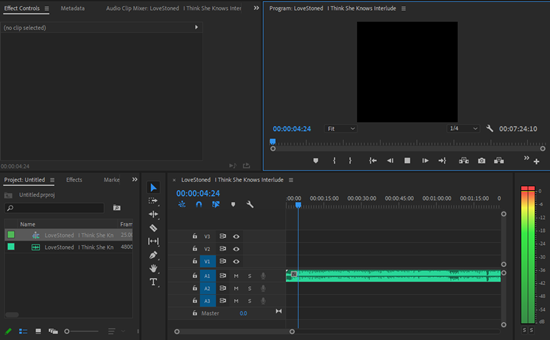
- Open Adobe Premiere Pro on your Windows computer. If you don't have it installed, you can download it from Adobe's website.
- Click on "File" > "New" > "Project" to start a new project.
- In the project panel, import your video clips by dragging them into the panel.
- Here's how to add your converted Apple Music:
- Click on "File" > "Import" to add your converted Apple Music files to the project.
- Drag the music file to the timeline below your video clips.
- Adjust the length, volume, and position of the music as needed.
- Add effects or adjust the audio settings to match your video.
- Once satisfied with the edit, click on "File" > "Export" > "Media" to export your video with the added Apple Music track.
For Other Software: Using CapCut, Final Cut, and More
CapCut (Android/iOS):
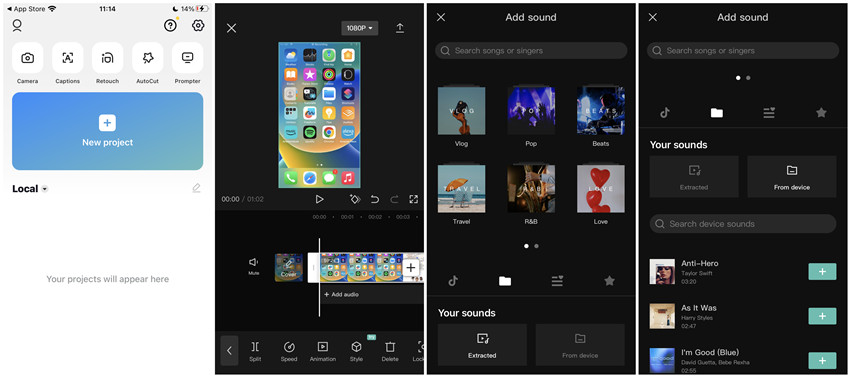
- Launch the CapCut app on your mobile device.
- Begin a new project and import your video clips.
- Tap on the "Music" icon and select "Add Music."
- Choose the converted Apple Music files from your device.
- Adjust the music settings, trim, and place it in the timeline as desired.
- Once satisfied with the edit, export your video with the added music.
Final Cut Pro (Mac):
- Open Final Cut Pro on your Mac.
- Import your video clips into the project.
- Drag and drop the converted Apple Music files into the timeline.
- Customize the music settings, trim, and place it in the timeline as desired.
- Once satisfied with the edit, export your video with the integrated music track.
Resources: Tuneskit AceMovi Video Editor (Windows/Mac)
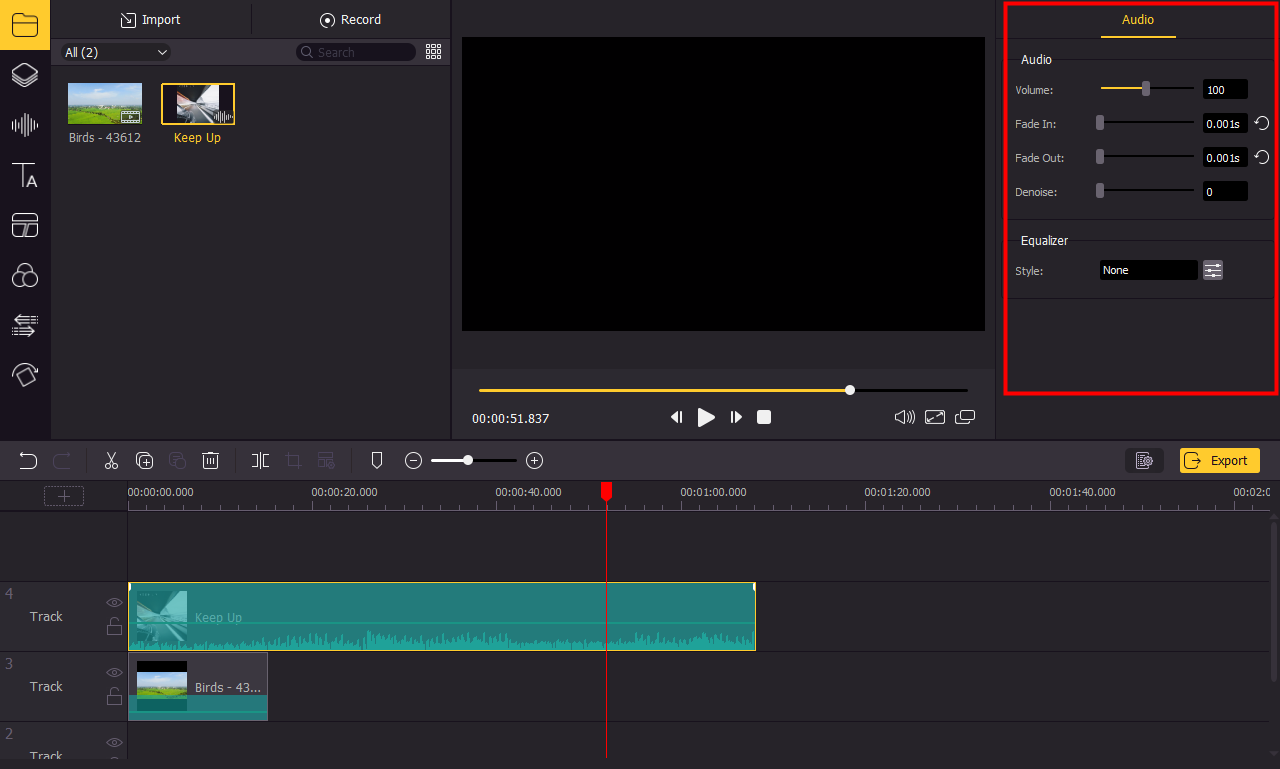
- Launch AceMovi Video Editor on your computer.
- Import your video clips into the project library.
- Drag and drop the converted Apple Music files into the audio track of your video.
- Adjust the music volume, trim, and place it in the timeline as desired.
- Explore additional features such as adding text, filters, and transitions to enhance your video.
- Once satisfied with the integrated Apple Music track, export your video to share with others.
With your Apple Music tracks successfully added to your videos, you've created a captivating and personalized soundtrack for your projects. Regardless of the editing software you use, the process remains straightforward and rewarding.
Part 3. How to Add Music to Video without Apple Music
Sometimes, you might want to add music to your videos that isn't from Apple Music. Whether it's a sound effect, a clip from a movie, or a track from a streaming service, ViWizard Audio Capture is your go-to solution. Here's how to use ViWizard Audio Capture to create audio clips for your videos:
ViWizard Audio Capture sets itself apart as a versatile tool for creating audio clips to enhance your videos. It's ideal for capturing any sound from your computer, including local media player, streaming services, game sounds, and more.
Key Features of ViWizard Audio Capture
Free Trial Free Trial* Security verified. 5, 481,347 people have downloaded it.
- Capture Spotify audios, songs, and playlists in high quality
- Save audio from Spotify to MP3, AAC, M4A, WAV, FLAC, M4B
- Support multi-track audio recording for Spotify
- Record music from Tidal, Deezer, Pandora and other streaming audios
Conclusion
Till now, you have completely added Apple Music to your videos. You could choose to add your Apple Music to a video using your liked video editors. But before that, you should convert those Apple Music songs to unprotected audio files first. Then you'll have the chance to use Apple Music songs. ViWizard Audio Converter is a quick and reliable solution for you.

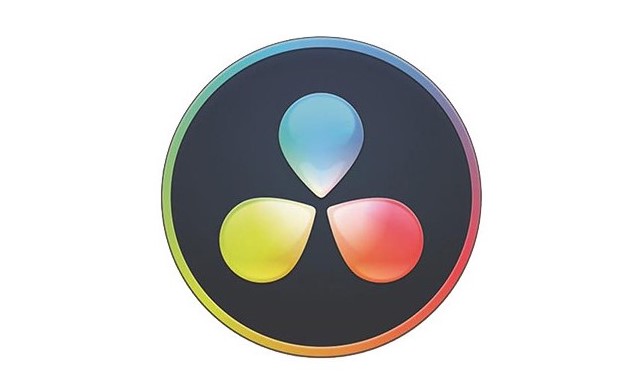


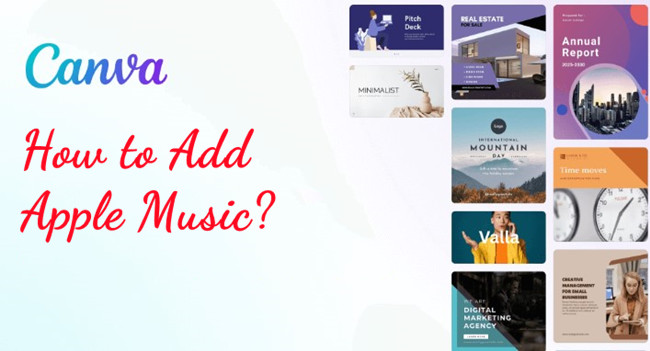



Leave a Comment (0)