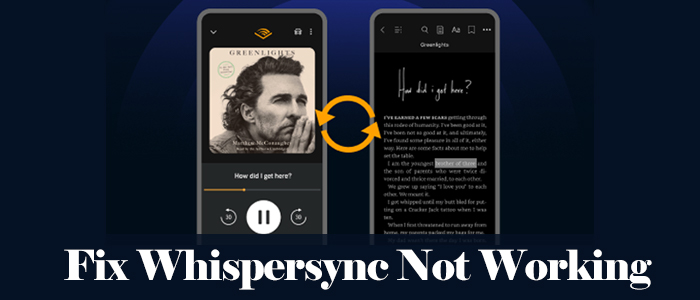
Of all the audiobook and ebook services, Audible and Kindle are giant respectively. Looking around, they have penetrated into more and more people's daily routines. Whether traveling or commuting, an engaging audiobook is an excellent companion. More fortunately, if the audiobook is paired with Whispersync for Voice and Audible Narration, it can't be better for those who enjoy combining reading and listening!
Whispersync, this Kindle and Audible feature, allows you to continue listening to any Audible audiobook across multiple Kindle devices without losing your place. However, some users are confused that Whispersync not working on their Kindle devices or Kindle app. Don't despair! The following parts will show you some feasible suggestions for the not working issue.
Part 1. Common Ways to Fix Whispersync Not Working
In this part, we will give you common 6 methods to troubleshoot Whispersync not working. Read on to ascertain which step went wrong and fix it right now.
Solution 1. Enable a Network Connection
Whispersyn works with the wireless network. As long as there is no network available on your Kindle device or Kindle app, you can't access any online content, downloading, or syncing. So enabling WiFi or cellular data is necessary. And this step deserves priority.
To Enable a Network on Kindles
- From the home screen on Kindle, swipe down to open the Quick Actions or tap the top of the screen.
- Tap All Settings or Settings, then WiFi & Bluetooth.
- Select Wi-Fi Networks and choose a WiFi to connect.
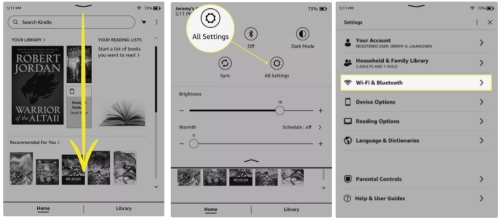
Solution 2. Confirm the Title is Supported by Whispersync or Your Device
One thing you must know Whispersync isn't available for all audiobooks. So if the current Kindle book doesn't belong to Kindle books with Audible Narration, you can't listen to them with Whispersync on Kindle. Go to the Kindle Books with Audio Companions page to find out some you would like to listen to and verify the title with Audible Narration. Besides, some books with Whispersync may not be supported on Kindle eReaders, the Kindle app for Windows or other devices. On the detailed page, you should check if your Kindle device is included in the supported devices.
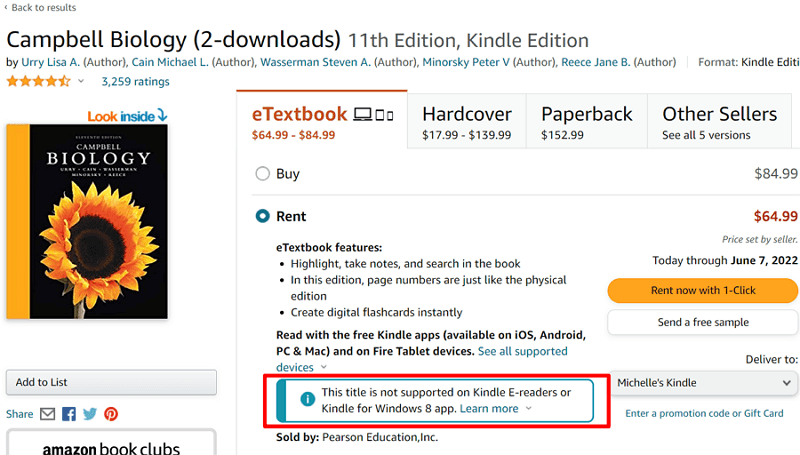
Solution 3. Turn on Whispersync Settings
To keep Kindle library in sync, you must turn the Whispersync for books service on to take advantage of it. Otherwise, your desired books can't be synced and listened to when reading.
On Amazon Site
- Go to the Manage Your Content and Devices page and log into your Amazon account.
- Select the Preferences option.
- Select the Device Synchronization (Whispersync Settings) button and turn on it.

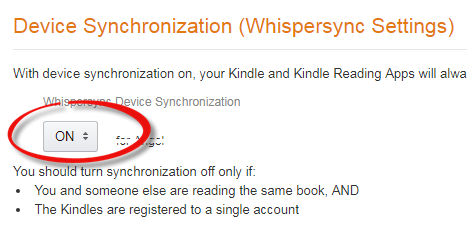
On Kindle Devices
- Open your Kindle and head to Settings.
- Find and click Advanced Options in Device Options.
- Enable Whispersync for Books.
On Kindle App
- Launch Kindle on your device and go to Settings.
- Select Other and you will find Whispersync for Books to enable it.
Solution 4. Remove and Update Your Book
When you find the Whispersync for Voice is not working error, it may be caused by the corrupted files. In this case, the best way for you is to delete the ebook and audiobook from your device and download them again. Follow these steps to remove and update the titles:
Remove the Book
- Navigate to Library whether on your Kindle device or Kindle app.
- Press and hold the cover you want to delete.
- On the new pop-up box, select Remove from Device.
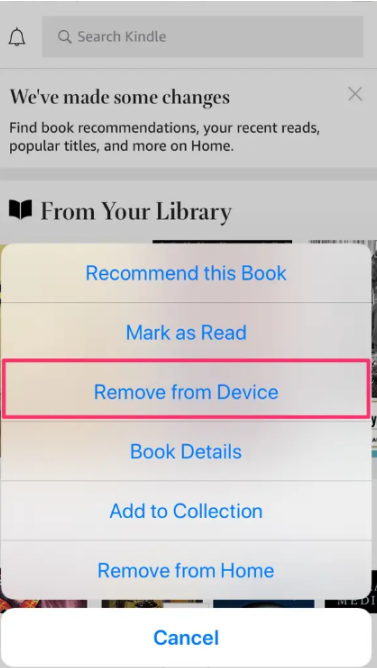
Update the Book
- On Amazon.com, hit on your profile to select Content & Devices.
- Go to Content and select Book to view all your ebooks.
- If available, select Update Available, then select Update to confirm your choice.
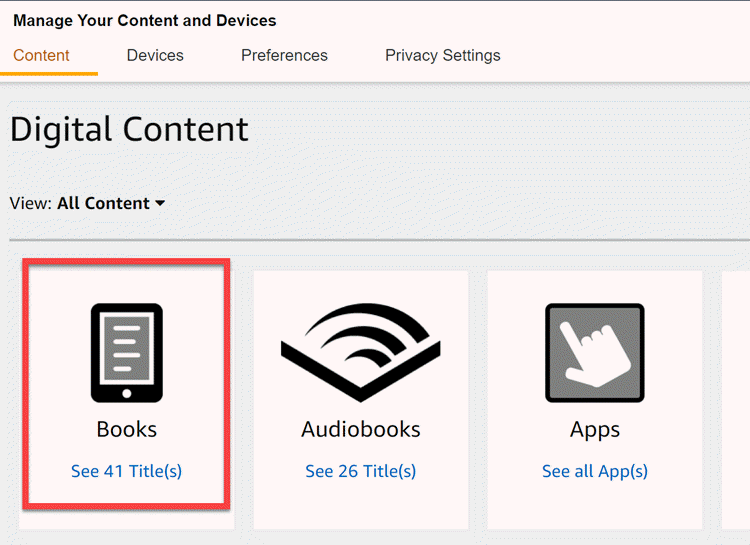
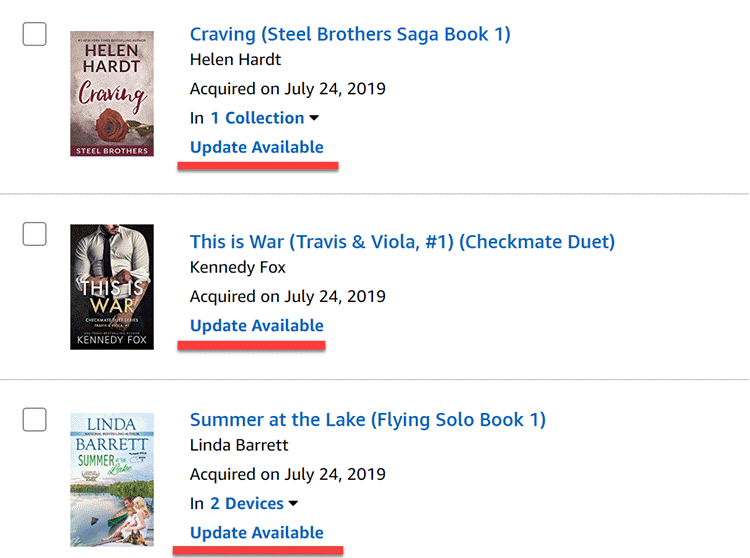
If you want to save the trouble of updating manually, you are allowed to choose automatically update. Just select Preference after clicking Content & Devices, and turn on Automatic Book Updates.
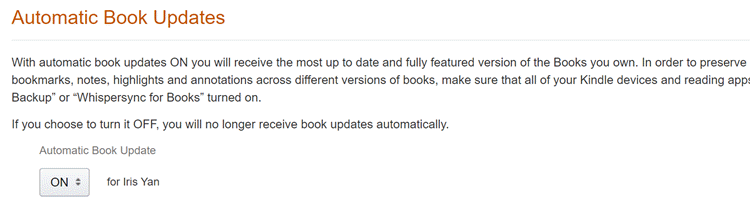
Solution 5. Sign out of Your Account
After updating your books, check if the issue still persists. If yes, on rare occasions, the book freezes up or has not enough time to respond. This time, try to sign out of your current account on your Kindle devices or Kindle app to refresh your library and the feature of Whispersync. In most cases, it comes into effect after logging in again.
To sign out on the Kindle App, select the More option within the Kindle app. Then tap Settings and hit on Sign Out.
To log out on Kindles, from the home page of your Kindle device, go to Menu > Settings > Deregister.
Solution 6. Reboot and Restart Kindle
The issue of Whispersync not working might result from the Kindle device or Kindle app. Forcing Kindle to stop and restarting it are two frequently used ways for fixing the issue of Whispersync not working. For Kindle app users, an effective way works according to some users -- close all applications and reopen the Kindle app after a few minutes. For Kindle device users, press and hold the power button for 40 seconds on your device, and a dialogue box appears to ask you to confirm your intention to restart the device. Tap Restart to complete the process.
Part 2. Best Alternative Way to Solve Whipersync Not Working
Absolutely, switching to listening and reading seamlessly with Whispersync is the best option for book lovers. However, there are times the above fixes don't work to help you solve the problem of Whispersync not working. So you can purchase Audible audiobooks and play them offline in the background while reading on Kindle.
Here we give you an amazingly good workaround -- download and convert your purchased Audible audiobooks to MP3 for offline listening. You might think is there any difference with downloading directly from Audible? Positive. All your downloaded audiobooks from Audible are encoded by DRM and come in AA/AAX formats. Which means, they are only playable on Audible. With the help of ViWizard Audible Audiobook Converter, you can listen to Audible titles even without downloading Audible and sync them to multiple devices with ease.
Key Features of ViWizard Audible Audiobook Converter
Free Trial Free Trial* Security verified. 5,481,347 people have downloaded it.
- Convert Audible audiobook to unprotected audio formats like MP3
- Split Audible book into several smaller segments by chapter or by time
- Support playing Audible audiobooks on any device or media player
- Handle the conversion of Audible audiobooks up to 100× faster speed
ViWizard Audible Audiobook Converter is a brilliant tool specially developed for audiobook users to download AA/AAX audiobooks and convert the protected audiobooks to common formats, such as MP3, M4A, M4B, AAC, FLAC, and WAV. Simultaneously, it preserves the lossless audio quality. This converter is able to work automatically and completely remove the DRM of audiobooks. What's more, it provides up to 100x faster conversion speed for users, and batch input and conversion. With its advanced technology, it offers you options to split the large protected audiobook file to several small segments by time, or by segment or by chapters. You can also adjust the volume, pitch, and speed of the audiobooks as you like.
Step 1Upload Audible Files to ViWizard

Make sure you have downloaded the audiobooks you purchased before converting. And then click the upper-left icon Add Files where you can add several files at once. Or, drag and drop the files into the ViWizard software. Besides, ViWizard offers edit options so that you can change the audio speed, split the audiobook, and edit tags. Just click the blue Edit icon across the title to finish your edition.
Step 2Change the Output Format for Audiobooks

After you add Audible files, you have the freedom to customize parameters. Just click the bottom left Lossless panel, and on the new pop-up box, you can adjust the output format, codec, channel, sample rate, and bit rate. After finishing the adjustment, remember to click the OK icon. We recommend the popular MP3 format, so you can transfer MP3 files to any media player and play them on any device after syncing.
Step 3Start the Conversion of Audible Books

To start converting your Audible audiobooks, one-click the bottom right Convert button. After conversion, go to the Converted interface, you can easily view your converted files. Also, you can locate certain files with the ViWizard search function. Thanks to its built-in playback, you are allowed to enjoy the converted audiobooks in the ViWizard. And now you can listen to the audiobook in ViWizard and read the corresponding ebook on Kindle.
Summary
Now, may the above parts really support you when you're stuck in Whispersync not working. If common steps don't work for you, try the alternative way to download Audible audiobooks in MP3 and sync them across your devices. In words, ViWizard Audible Audiobook Converter's got you covered. Give it a try!
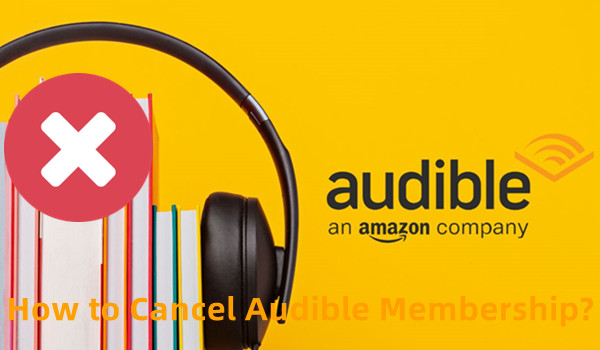

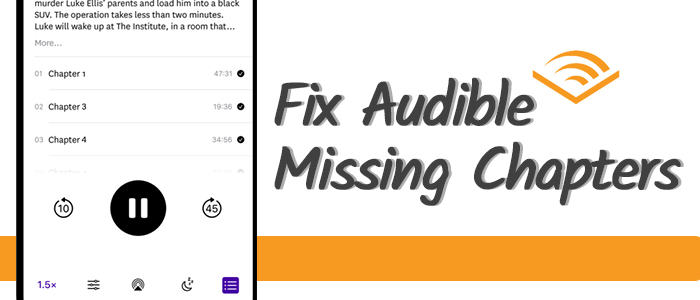
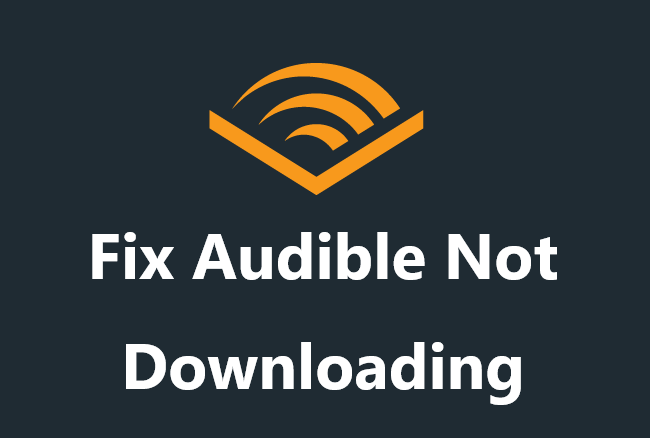

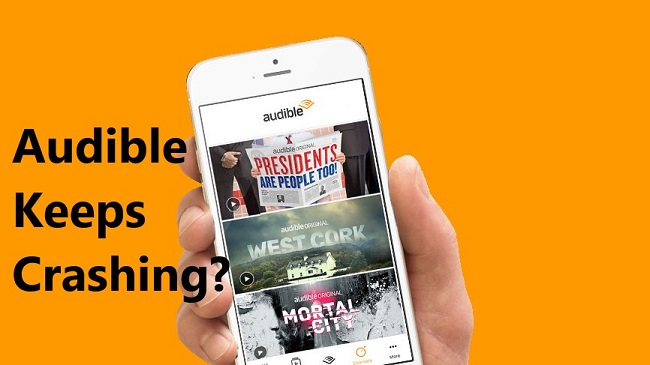

Leave a Comment (0)