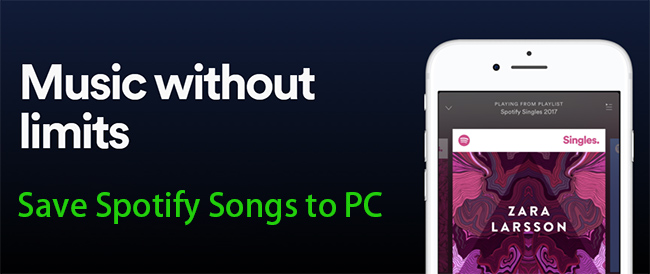
- Wendy from Spotify Community
Spotify is a big player in the music streaming service industry, with millions of songs in various genres. It offers both Free and Premium subscriptions for all music lovers. For free users, you can easily get access to their songs after installing Spotify on the computer and signing up a Free account. If you upgrade to a Premium subscription, you'll be able to enjoy ad-free songs and even download any song for listening anywhere on your device, including the computer.
However, the thing is even paid users are not allowed to listen to those downloaded songs on any non-authorized device or player. All the downloaded Spotify tracks are saved as cache files and will be gone once you can the subscription to Spotify. So, how to download music from Spotify to computer locally? To solve the issue, here a powerful Spotify music downloader is being introduced, along with some other tips. Let's check how to download songs from Spotify to computer now.
Part 1. Can I Download Music from Spotify to My Computer?
Yes, you can download music from Spotify to your computer. Spotify offers offline downloads on various computer devices such as Windows, Mac, and Linux. Simply click "Download" next to the music you want, and it will save to your computer's storage. This way, you can listen even without an internet connection.
But there are some limits. You need a Spotify Premium subscription to download music on your computer, which costs $10.99 per month. If you're using the free version, you won't have this option. Free users have to find other ways to listen offline, such as using tools like ViWizard Spotify Music Downloader.
Additionally, while Spotify's offline feature is convenient for Premium subscribers, downloaded files are protected by DRM (Digital Rights Management) technology. This means that even though the music is saved on your computer, it may be hidden due to DRM protection, making it inaccessible to users. This limitation is in place to prevent unauthorized distribution and ensure the privacy of Spotify's copyrighted content. Nonetheless, downloading music from Spotify to your computer remains one of the best ways to enjoy your favorite tunes while multitasking on your device.
Part 2. How to Download Spotify Music on Computer
Downloading music on your computer with Spotify Premium is easy. You get access to lots of stuff like music, podcasts, and audiobooks. You can download different things to listen to offline. When it comes to music, you can download full albums or playlists of your favorite songs. But you can't download single songs directly. Instead, you make a playlist with the songs you want and then download that. Or you can just download entire albums without making a playlist.
To do this, just go to Spotify on your computer and find what you want to download. If you're downloading songs, make a playlist first and add the songs you want. Also consider rearranging the order of it. Then click "Download." If you're downloading albums, just click "Download" next to the album. Once the download is finished, you can find your stuff in the "Your Library" section of Spotify. Then you can listen whenever you want, even if you're not online. For an enhanced offline experience, Spotify even offers the "Offline Mode" for you.
- Launch the Spotify app on your computer. You can find it in your applications folder (Mac) or by searching in the Start menu (Windows).
- Before you download music from Spotify, know that you can pick how good you want it to sound by adjusting the download quality in Settings. The better the quality, the more data it uses. There are three options and how much data each one uses:
Per minute Per hour How long until you reach 1GB Normal (96kbps) 0.72MB 43.2MB 23.1 hours High (160kbps) 1.2MB 72MB 13.8 hours Very high (320kbps) 2.4MB 144MB 6.9 hours
- Navigate to the playlist or album you want to download. You can do this by using the search bar or browsing through your library.
- Click on the playlist or album you want to download to open it.
- Look for the "Download" option. For playlists, you may need to hover over the playlist name to see the option. Click on "Download" to start the download process. The playlist or album will begin downloading to your computer.
- Depending on the size of the playlist or album and your internet connection speed, the download may take a few moments.
- Once the download is complete, you can access your downloaded playlist or album in the "Your Library" section of the Spotify app. Look for the "Downloads" tab to find your offline content.
- To make offline listening even easier, you can enable Offline Mode by selecting it within the options menu:
- For Windows:
- Go to "File" in the top-left corner of the Spotify window.
- Select "Offline Mode" from the dropdown menu to enable it.
- For Mac:
- Go to "Spotify" in the top-left corner of the screen.
- Select "Offline Mode" from the dropdown menu to enable it.
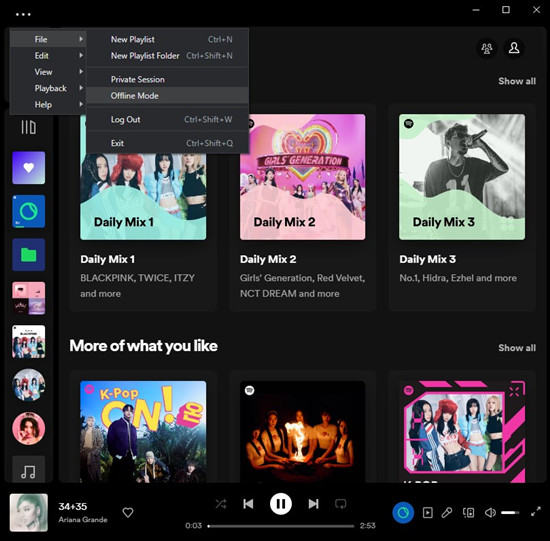
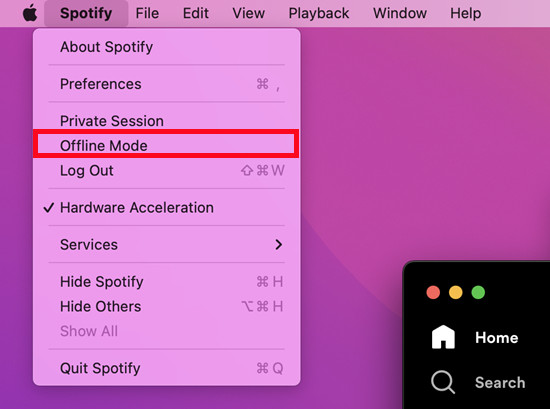
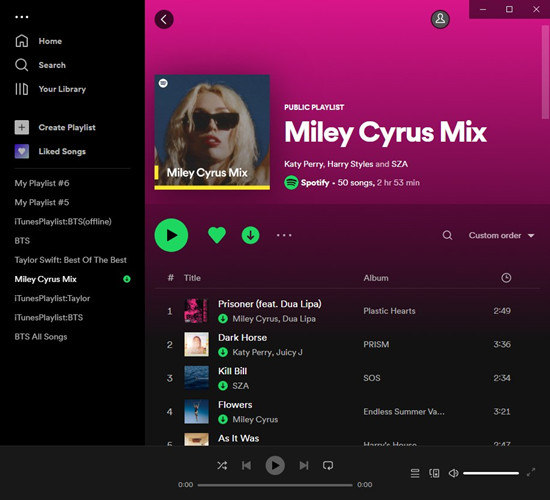
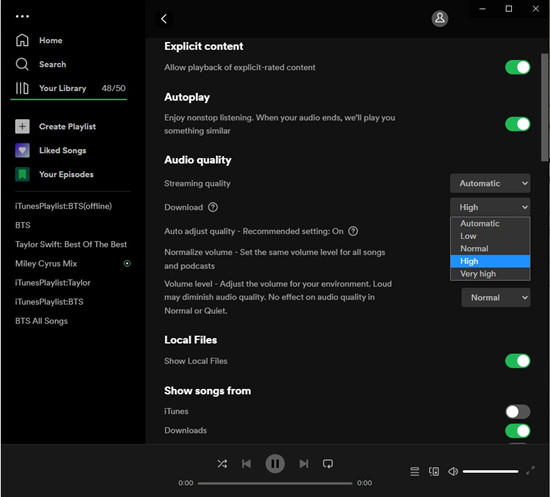
Important Notes:
- There's a download limit of 10,000 tracks on a maximum of 5 devices. Be mindful of this limit while downloading your favorite content.
- If you enable Offline Mode, remember to go online at least once every 30 days to reactivate the downloads on your computer.
- Keep an eye on your billing cycle and continue subscribing to Spotify Premium in time to avoid losing access to your downloaded content.
If you feel restricted by the download limits and requirements of Spotify Premium, you might want to check out ViWizard Spotify Music Downloader. It offers a simple way to download music directly to your computer without any limits. With ViWizard, you can even download unlimited music without needing a Premium account, whether you're using the free version of Spotify or thinking about canceling your subscription. It's a fantastic option for more flexibility and freedom in managing your downloaded music collection.
Part 3. How to Download Spotify Music Directly to Computer
If you're not a Spotify Premium subscriber, you might be looking for other ways to download music directly to your computer. Luckily, there are alternative solutions out there that offer more advantages, and some are even free.
When you try to find your downloaded music using Spotify's official methods, you might struggle to locate them. Often, they're stored as cached files, which are meant to ensure smoother listening but can be hard to access.
However, alternative downloaders offer a solution. They let you download Spotify music directly to your computer as MP3 files. Unlike the DRM-protected cached files, MP3 files are DRM-free. That means you can transfer them to any device and play them with any media player like MP3 player. It's a more flexible and user-friendly option for managing your music collection.
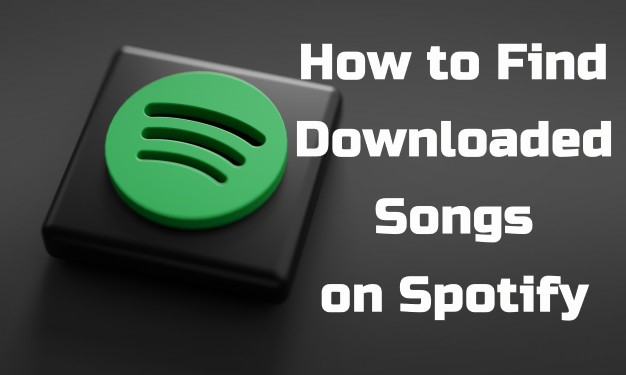
Can't find downloaded songs on Spotify? Follow the instructions to find all your downloaded Spotify songs. You can also use the ultimate solution in this post to play downloaded Spotify songs on any other device or player.
ViWizard Spotify Music Downloader
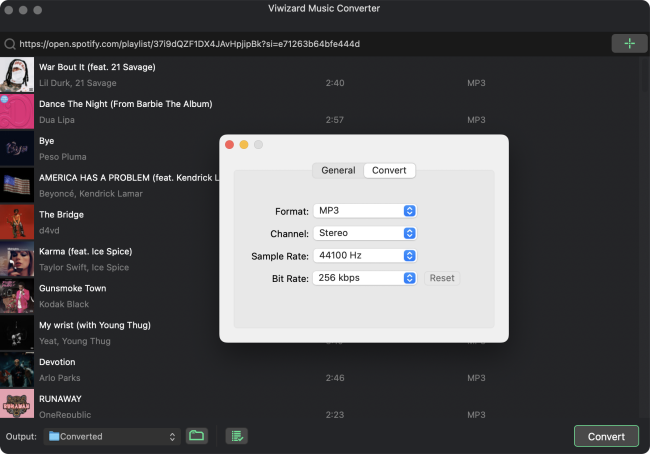
ViWizard Spotify Music Downloader is designed to make downloading Spotify music easy. Both Premium and free users can save individual songs, playlists, albums, artists, podcasts, and even audiobooks directly to their computers.
One great thing about ViWizard is its flexible output formats. You can choose from options like MP3, FLAC, WAV, AAC, and more. The download and conversion process is fast, so you won't have to wait long to get your favorite tracks offline. It works by exporting music from the original source, like the Spotify desktop app. Your songs maintain their original sound quality, and all the important details like artist and album information are preserved.
Feature Details Platform Compatibility Windows and Mac Output Formats MP3, FLAC, WAV, AAC, and more Conversion Speed 10x faster Unique Features Customizable output format; Preservation of audio quality and metadata; Works with both Spotify Premium and Free accounts 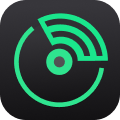
Try ViWizard Spotify Music Converter for Free!
Free Trial Free Trial* Security verified. 5, 481,347 people have downloaded it.
Depending on your computer's operating system, you can download the Windows or Mac version of ViWizard. Just make sure you have the Spotify desktop app installed before using ViWizard. It only requires a few clicks. Then, you can transfer your music seamlessly to other devices like mobile phones.
Step 1Download and Install ViWizard Spotify Music Converter
Click the Download button above to download and install ViWizard Spotify Music Converter on your computer. ViWizard software is available for both Windows and Mac systems. Make sure that you have installed the correct one. Plus, install the Spotify desktop app on your computer and sign into your Spotify account in advance.

Step 2Import Spotify Playlist to the Conversion List
After installing ViWizard software, open it, then the Spotify desktop app will be launched automatically. Sign in your Spotify account and browse to find the playlist you'd like to save to computer. Simply drag and drops songs in the playlist to the converter. Or copy and paste the link of the playlist into the search bar on the converter.
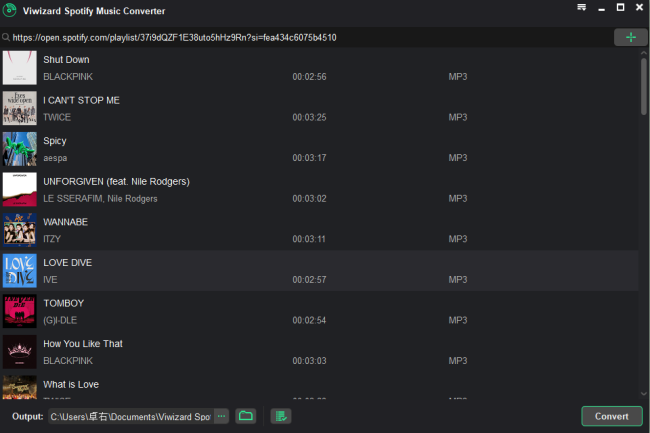
Step 3Set MP3 as the Output Audio Format (Optional)
The output format is set as MP3 by default. If you want to change it, you can go to top menu
 bar and select the Preferences option. There are 6 output formats you can select, which include MP3, AAC, M4A, M4B, WAV, and FLAC. You are also free to customize the audio parameters like channel, sample rate, and bit rate.
bar and select the Preferences option. There are 6 output formats you can select, which include MP3, AAC, M4A, M4B, WAV, and FLAC. You are also free to customize the audio parameters like channel, sample rate, and bit rate.
Step 4Download and Save Spotify Playlist to Computer
Now click the Convert button at the bottom right corner. ViWizard Spotify Music Converter will download Spotify music to MP3 and save them to your computer. Wait for the conversion to end, you'll be able to find the downloaded songs by clicking the Converted icon. Then you can keep them forever and enjoy them whenever you want.

-
spotDL
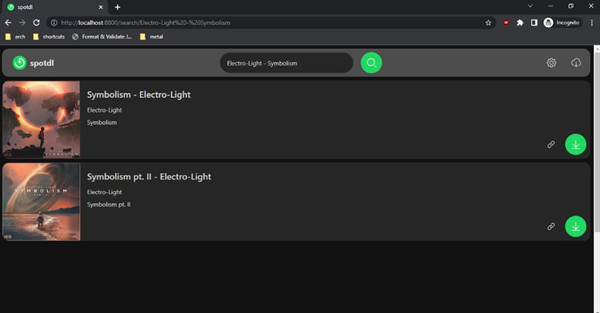
spotDL is a command-line utility that allows you to download albums, playlists, and individual tracks from Spotify, and it's compatible with Windows, macOS, and Linux. spotDL is versatile and open-source, with the ability to download various types of Spotify music, such as songs, playlists, and albums. It applies metadata from Spotify to the downloaded music, including track names, album information, artist details, genre, music label, and release date.
-
SpotiFlyer
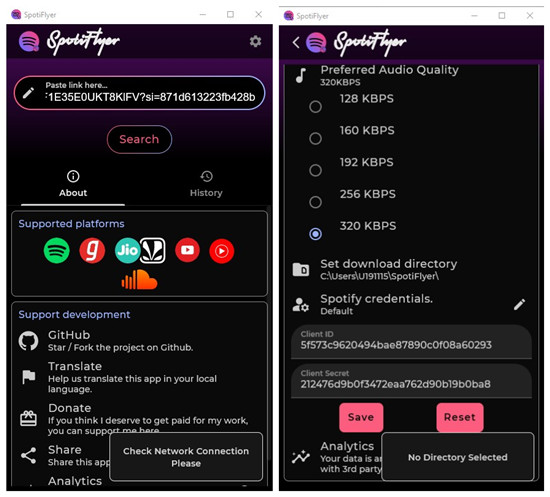
SpotiFlyer is a user-friendly application designed for downloading music from various platforms, including Spotify, JioSaavn, Gaana, YouTube, YouTube Music, and SoundCloud. This application offers an easy-to-use interface, making it accessible for users. You can download albums and playlists from multiple music platforms and seamlessly integrate the downloaded music with your preferred media player.
-
Audacity
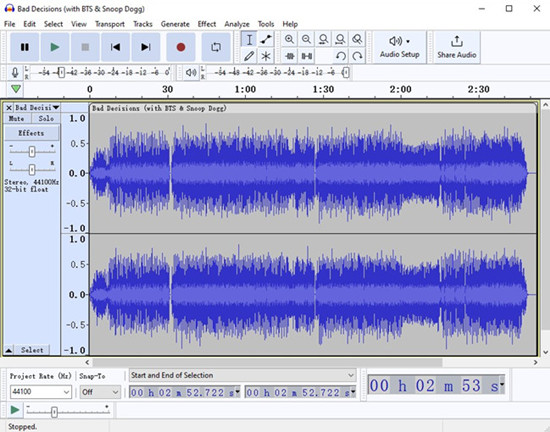
Audacity is a free, open-source digital audio editor and recording software, available on Windows, Mac, and Linux. Audacity is primarily an audio editor but can also be used to record sounds from various sources, including audio played on your computer. This allows you to capture and save music from platforms like Spotify in various formats.
| Features | SpotiFlyer | spotDL | Audacity |
|---|---|---|---|
| Platform Compatibility | Windows, Mac, Linux | Windows, Mac, Linux | Windows, Mac, Linux |
| User-Friendly Interface | ✔ | ❌ | ✔ |
| Notable Features | Download music from various platforms beyond Spotify | Download from Spotify; Open-source with customization | Record and edit audiol Capture audio from the computer |
| Integration with Media Players | ✔ | ❌ | ✔ |
Part 4. How to Download Spotify Music Online to Computer
For online solutions to download Spotify music to your computer, there are several options available. Keep in mind that these online tools generally provide music in MP3 format, sometimes packaged in .zip files. Here are three popular online Spotify downloaders: Howeber, they may not always originate directly from Spotify but from other sources like YouTube.
-
Soundloaders Spotify Downloader:
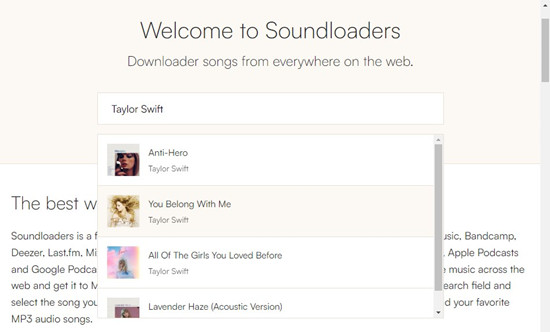
Soundloaders lets you download songs from various music services like Spotify and Apple Music as MP3 files. It works on both desktop and mobile web browsers and can automatically include song details like cover images and artist names in your downloads. Sometimes, downloads may fail or not meet expected quality due to limitations of some third-party online downloaders.
-
SpotifyDown:
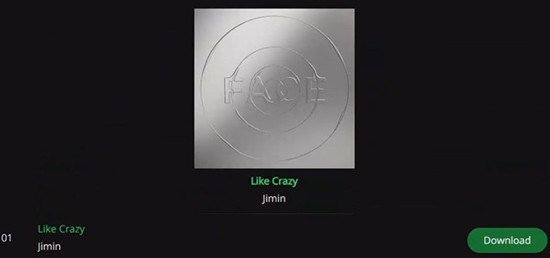
SpotifyDown simplifies downloading music from Spotify. Just copy the Spotify content's URL, paste it on SpotifyDown.com, and get your music in your preferred format, like MP3. As with many online downloaders, download success can be inconsistent, and quality may vary depending on the source.
-
SpotifyMate:
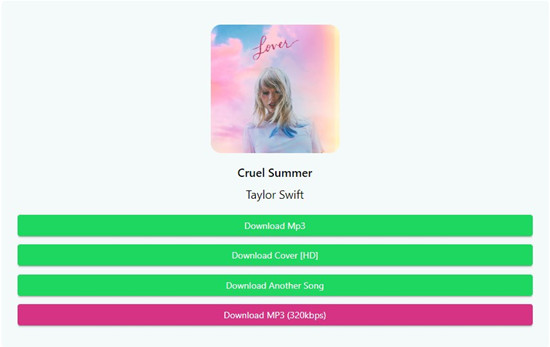
SpotifyMate is an online tool for downloading Spotify songs, albums, and playlists as high-quality MP3s. It's user-friendly and accessible through a website on your computer or a Progressive Web App (PWA) on mobile devices. Compatibility and performance can vary, depending on factors like your internet connection and source website stability. Downloading may not always be reliable.
| Features | Soundloaders Spotify Downloader | SpotifyDown | SpotifyMate |
|---|---|---|---|
| Platform Compatibility | Windows, Mac (App version); Web-based | Web-based | Web-based |
| User-Friendly Interface | ✔ | ✔ | ✔ |
| Notable Features | MP3 downloads from Spotify and other streaming services; Automatic metadata inclusion | Spotify music downloads; Web-based convenience | High-quality MP3 downloads from Spotify; User-friendly |
| Integration with Media Players | ✔ | ❌ | ✔ |
Pro Tip: How to Transfer Spotify Music from Computer to Phones
Now you can transfer your downloads to all your devices directly. Here's how you can transfer the downloaded Spotify music files from Windows PC and Mac to your iOS and Android devices.
How to transfer downloaded Spotify music files to iOS devices?
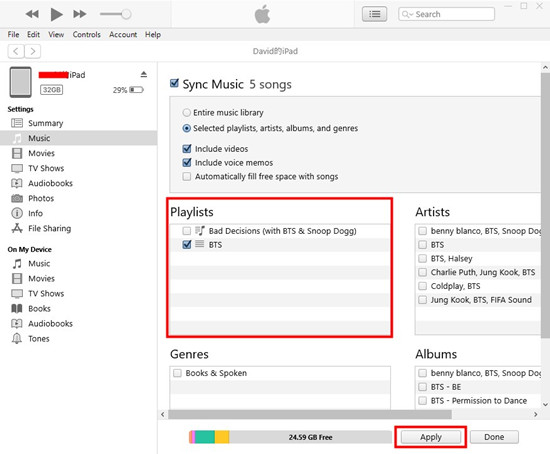
- Connect an iPhone, iPad, iPod touch to your computer by using a USB cable.
- After you add these Spotify music files to the iTunes or Music app, you can start to do the syncing of your music library. To add music files, use File > Add File/Folder to Library (iTunes) or Import/Import Music (Music).
- Select your device next to Apple Music contents menu (iTunes) or in the Finder sider bar (Mac).
- Select Music on the side bar of iTunes or button bar in the Finder.
- Check "Music" > "Entire music library" in iTunes or "Sync music onto [device name]" > "Entire music library" in the Finder.
- When you're ready to sync, click Apply.
- When the syncing of your music is done, click Done.
- On your iPhone, iPad, or iPod touch, you can open the Files or Music app to find your Spotify downloads.
How to transfer downloaded Spotify music files to Android devices?
- Connect the Android phone to your computer by using a USB cable.
- Mac users should use Android File Transfer to transfer files from the Mac computer. If you haven't, head to https://www.android.com/filetransfer/ to download the app.
- On Windows, copy the downloaded Spotify music files or folders you want and paste them to your device's storage. On Mac, select and open your device's storage under "Use USB for" in the Android File Transfer app, then drag the music files to the Files app.
- Disconnect your Android device from your computer and open the Files app to check for these transferred music files.
Conclusion
By using ViWizard Spotify Music Converter, you can download songs, albums, playlists, audiobook, and podcasts from Spotify to MP3 and other format files to your computer. Then you are able to play them on any device, such as smartwatches, MP3 player, or add them into video as the background music. The trial version can be downloaded for free, and thus you can save Spotify songs to computer free for one minute. If you want to unlock all the features, you can buy the full version. Just download it, and have a try first.
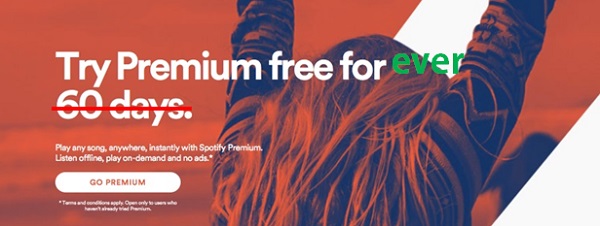
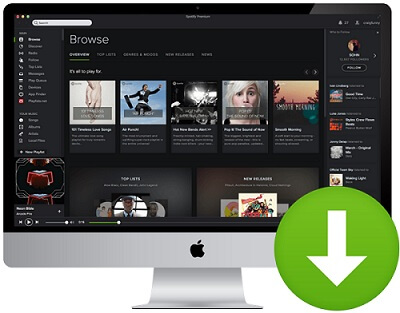


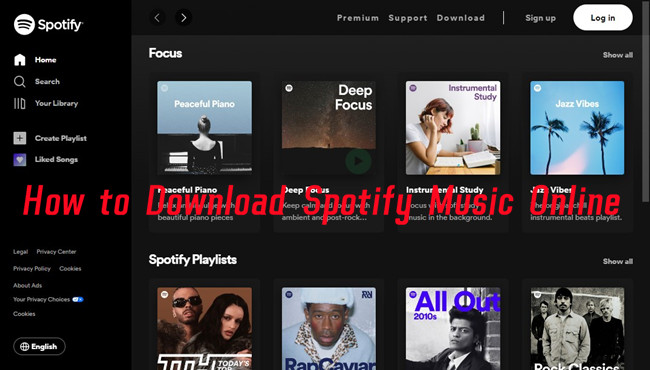
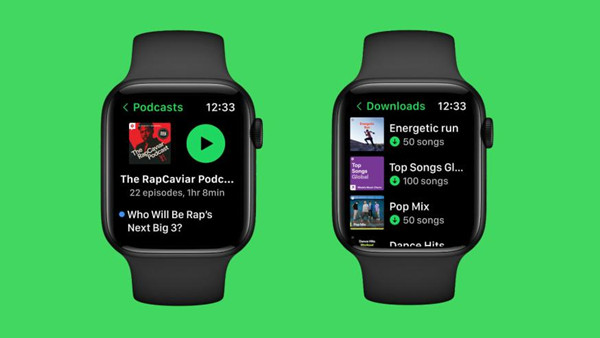



Leave a Comment (0)