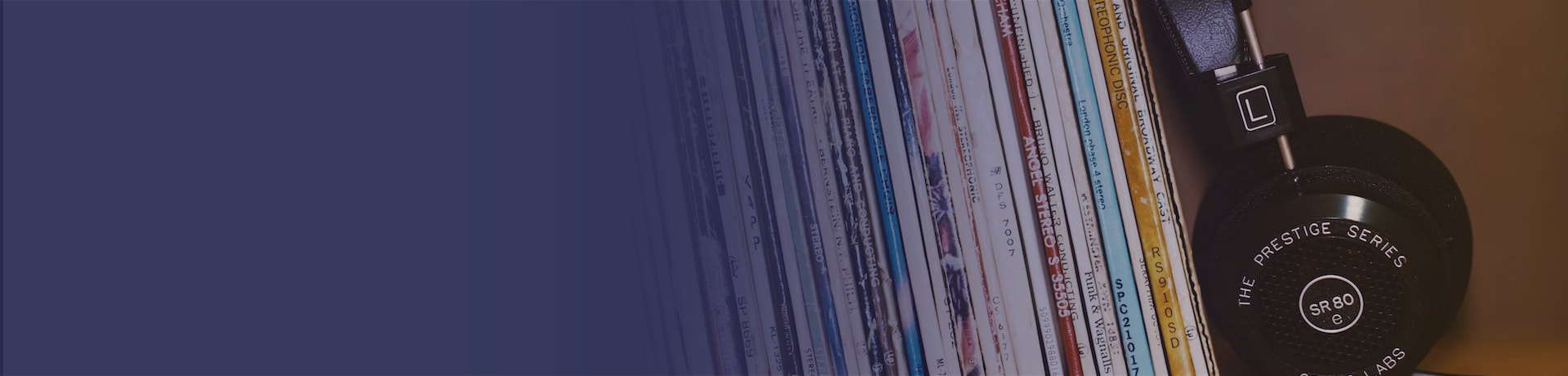Latest
Immediate Ways to Fix Audible Only Playing Sample
Why is Audible only playing samples and how to get rid of it if it happens to you? No worries, check this article to solve this issue.
How to Install the Audible App to Amazon Fire TV/Stick
Here are several easy methods to show you how to listen to Audible audiobooks on Fire TV via Audible app or by converting Audible to MP3.
M4B to MP3 Converter - Best 4 Ways to Convert M4B to MP3
To play M4B audiobooks including iTunes M4B audiobooks on more devices, we need to convert M4B to MP3. Here are the 4 best M4B to MP3 converters.
How to Get Amazon Prime Audiobooks Free Forever [2024]
What are Amazon Prime audiobooks and how to get them? Check out this article, you'll learn how they're different from Kindle and Audible and how you can get those Amazon Prime audiobooks free forever.
How to Upload Audible Audiobooks to Google Drive for Backup
How to upload Audible audiobooks to Google Drive? Just keep reding and then you can explore the best way to upload Audible audiobooks to Google Drive for backup in this post.
How to Play Audible Audiobooks on Bose SoundTouch [Updated]
Playing music/audio files from Bose SoundTouch is a easy yet with punchy bass, you can check this article to find the top 2 ways to stream Audible audiobooks on SoundTouch.
How to Play Audible Audiobooks on Kindle Tablets [Updated]
Do you want to listen to Audible audiobooks on your Kindle? This post will help you check if your Kindle is compatible and show you how to do that.
2 Best Ways to Play Audible on Xbox One
Have you ever feel like listen to an audiobook from Audible while you're gaming on Xbox One? Here're two legit ways to help you play Audible on Xbox One while the Audible app is still unavailable on Xbox. Come and check them out.
2024 List of Top 10 Best Classic Audiobooks on Audible
Here is a full list of top 10 best classic Audible audiobooks for users to listen to all the time.
How to Download All Harry Potter Audiobooks on Audible
Audible Harry Potter audiobooks is classic. Do you want to download all Harry Potter audibooks and play them on any devices? Check this for the answers!
Top 6 Ways to Listen to Audible Audiobooks without Subscription
If you are not an Audible heavy user, you maybe hesitate to subscribe to the membership, check this post to find out the best ways to buy Audible without a membership.
Best Method to Help You Listen to Audible after Cancelling
Want to listen to Audible audiobooks after cancelling? Here're all the answers you are looking for.
Why My Audible Book Not Showing Up In Library
Can't fix the Audible book not showing up in library? Here are 5 solutions you can try to fix this problem easily.
How to Change the Playback Speed of Audible Audiobooks [Updated]
Do you have too many Audible audiobooks to listen quickly? Check this article to find out how to speed up the Audible books.
How to Sync and Play Audiobooks on Apple Watch
Tutorial on how to play audiobooks on Apple Watch, including audiobooks from Apple Books, Audible, and Spotify.
How to Use Audible Cloud Player to Listen Online
What is Audible Cloud Player and how to use it? This article will answer these questions and more.
How to Share Audible Books with Family/Friends in 2024
Need to share books on Audible? This guide covers different ways to share Audible books with others, including the official solutions and an alternative method.
3 Easy Steps to Back Up Audible Books
Backing up your Audible books is not just downloading them. You also need to handle the encryption afterwards.
Do Audible Credits Expire? Yes
Do Audible Credits expire? Here's something you should know about Audible credits expiration and tips to use Audible credits.
How Does Whispersync for Voice Work? [Step-by-Step]
You may want to sync Audible audiobooks to all of your devices without losing the position. Whispersync for Voice is the feature you are looking for. Check this post to know everything about Whispersync for Voice.