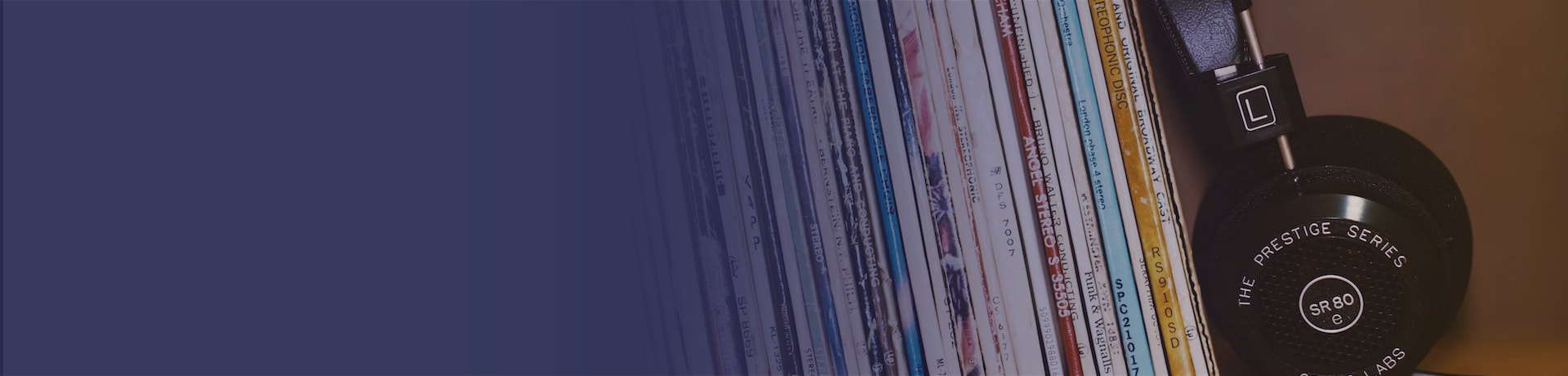
Latest
Audible Archive vs Remove from Device: Which is Better?
Audible archive vs remove from the device, want to know which is more useful? This post will give you the answer.
Adam Gorden
Jun 28, 2024How to Listen to Kindle Books with/without Audible
Did you know you can listen to Kindle books without Audible? You'll learn using Audible and text-to-speech tools and find out how to convert Audible books to MP3 for unrestricted listening here.
Adam Gorden
Jun 27, 2024How to Split Your Audiobooks into Chapters
Do you want to split audiobook into chapters? Get some methods of cutting audiobook into chapters from the post. Just go on to read.
Adam Gorden
Jun 26, 2024Fixes to Audible Stopping When Screen Locks [Latest]
Can't fix Audible stopping when screen locks? Here're some simple feasible solutions for you to troubleshoot this issue.
Adam Gorden
Jun 21, 2024How to Fix Audible Book Playing but No Sound
Audible not playing sound suddenly? No worries, here we've collected 10 solutions to fix it.
Adam Gorden
Jun 19, 2024How to Fix Audible Keeps Crashing on iOS/Android
Audible keeps crashing on your iOS/Android device? Here we find some reasons for this issue as well as 8 solutions.
Adam Gorden
Jun 19, 2024Find Audible Downloads on Windows/Mac/Android/iOS Devices
Audible allows users to download audiobooks for offline playing. Do you know where are Audible downloads stored on your devices? Check out this article to find the answer.
Adam Gorden
Jun 11, 2024How to Convert MP3 to Audiobook (M4B/AAC) [100% Working]
Have your personal MP3 collection and wish to make an Audiobook from it? We'd like to share best 2 ways to make an Audiobook in AAC or M4B file format from your MP3 file.
Adam Gorden
Jun 5, 2024How to Add Audible Narration to Kindle Books
If you are a both Audible and Kindle fan, you must have known Audible Narration. This article is going to teach you how to get and add Audible Narration to Kindle.
Adam Gorden
Jun 5, 2024Audible Plus vs Premium Plus: Which Should You Choose?
Do you know the differences between Audible Plus and Premium Plus? Here we make a detailed guide for you. Just click this article for the check!
Adam Gorden
Jun 4, 2024Everything You Need to Know to Get Audible Student Discount
Are you a student loving audiobooks? You can use the Audible student discount to save a lot of money! Check this passage and you will know everything about Audible student discount.
Adam Gorden
Jun 4, 2024How to Find and Download Audible Originals
Audible has released Audible Original audiobooks which are interesting. Do you know how to download Audible original content? No worries. Here're several methods for you.
Adam Gorden
Jun 4, 2024How to Download Audible Podcasts
How can we listen to and download podcast on Audible for free? Come here to check this out!
Adam Gorden
Jun 4, 2024How to Subscribe to Audible and Do You Have to?
Do you have to subscribe to Audible? How to subscribe to Audible? You will get all the answers in this post.
Adam Gorden
Jun 3, 2024How to Use Audible Rewards [Working in 2024]
What is the Audible rewards program and how to use Audible rewards, check out this article to find answers and make full use of Audible.
Adam Gorden
Jun 3, 2024How to Sync Audible with iTunes
Wanna listen to Audible books on Windows and Mac? Come here for useful instructions!
Adam Gorden
May 31, 2024How to Listen to Audible on Garmin Watch
How to listen to Audible on Garmin Watch? Check here, we have a detailed tutorial to help you enjoy Audible books on Garmin Watch.
Adam Gorden
May 31, 2024How to Play Audible on Airplane Mode
Does Audible Work in Airplane Mode? The answer is positive! Now, check out the article to find out how to listen to Audible on airplane mode.
Adam Gorden
May 31, 2024Everything You Need to Know about Audible File Format
This guide introduces some important things about the Audible file format. Additionally, you will learn how to convert Audible format to MP3.
Adam Gorden
May 31, 2024How to Sync Audible across Different Devices
Wanna sync Audible acorss devices from computer (Windows & Mac) to mobile (iOS & Android) with the synced books? Come here for useful instructions!
Adam Gorden
May 29, 2024Immediate Ways to Fix Audible Only Playing Sample
Why is Audible only playing samples and how to get rid of it if it happens to you? No worries, check this article to solve this issue.
Adam Gorden
Apr 23, 2024How to Install the Audible App to Amazon Fire TV/Stick
Here are several easy methods to show you how to listen to Audible audiobooks on Fire TV via Audible app or by converting Audible to MP3.
Adam Gorden
Apr 23, 2024M4B to MP3 Converter - Best 4 Ways to Convert M4B to MP3
To play M4B audiobooks including iTunes M4B audiobooks on more devices, we need to convert M4B to MP3. Here are the 4 best M4B to MP3 converters.
Adam Gorden
Apr 22, 2024How to Get Amazon Prime Audiobooks Free Forever [2024]
What are Amazon Prime audiobooks and how to get them? Check out this article, you'll learn how they're different from Kindle and Audible and how you can get those Amazon Prime audiobooks free forever.
Adam Gorden
Apr 22, 2024How to Upload Audible Audiobooks to Google Drive for Backup
How to upload Audible audiobooks to Google Drive? Just keep reding and then you can explore the best way to upload Audible audiobooks to Google Drive for backup in this post.
Adam Gorden
Apr 22, 2024How to Play Audible Audiobooks on Bose SoundTouch [Updated]
Playing music/audio files from Bose SoundTouch is a easy yet with punchy bass, you can check this article to find the top 2 ways to stream Audible audiobooks on SoundTouch.
Adam Gorden
Apr 18, 2024How to Play Audible Audiobooks on Kindle Tablets [Updated]
Do you want to listen to Audible audiobooks on your Kindle? This post will help you check if your Kindle is compatible and show you how to do that.
Adam Gorden
Apr 18, 20242 Best Ways to Play Audible on Xbox One
Have you ever feel like listen to an audiobook from Audible while you're gaming on Xbox One? Here're two legit ways to help you play Audible on Xbox One while the Audible app is still unavailable on Xbox. Come and check them out.
Adam Gorden
Apr 17, 20242024 List of Top 10 Best Classic Audiobooks on Audible
Here is a full list of top 10 best classic Audible audiobooks for users to listen to all the time.
Adam Gorden
Apr 17, 2024How to Download All Harry Potter Audiobooks on Audible
Audible Harry Potter audiobooks is classic. Do you want to download all Harry Potter audibooks and play them on any devices? Check this for the answers!
Adam Gorden
Apr 16, 2024Top 6 Ways to Listen to Audible Audiobooks without Subscription
If you are not an Audible heavy user, you maybe hesitate to subscribe to the membership, check this post to find out the best ways to buy Audible without a membership.
Adam Gorden
Apr 16, 2024Best Method to Help You Listen to Audible after Cancelling
Want to listen to Audible audiobooks after cancelling? Here're all the answers you are looking for.
Adam Gorden
Apr 16, 2024Why My Audible Book Not Showing Up In Library
Can't fix the Audible book not showing up in library? Here are 5 solutions you can try to fix this problem easily.
Adam Gorden
Apr 15, 2024How to Change the Playback Speed of Audible Audiobooks [Updated]
Do you have too many Audible audiobooks to listen quickly? Check this article to find out how to speed up the Audible books.
Adam Gorden
Apr 15, 2024How to Sync and Play Audiobooks on Apple Watch
Tutorial on how to play audiobooks on Apple Watch, including audiobooks from Apple Books, Audible, and Spotify.
Adam Gorden
Mar 19, 2024How to Use Audible Cloud Player to Listen Online
What is Audible Cloud Player and how to use it? This article will answer these questions and more.
Adam Gorden
Mar 19, 2024How to Share Audible Books with Family/Friends in 2024
Need to share books on Audible? This guide covers different ways to share Audible books with others, including the official solutions and an alternative method.
Adam Gorden
Mar 18, 20243 Easy Steps to Back Up Audible Books
Backing up your Audible books is not just downloading them. You also need to handle the encryption afterwards.
Adam Gorden
Mar 15, 2024Do Audible Credits Expire? Yes
Do Audible Credits expire? Here's something you should know about Audible credits expiration and tips to use Audible credits.
Adam Gorden
Mar 15, 2024How Does Whispersync for Voice Work? [Step-by-Step]
You may want to sync Audible audiobooks to all of your devices without losing the position. Whispersync for Voice is the feature you are looking for. Check this post to know everything about Whispersync for Voice.
Adam Gorden
Mar 14, 202410 Tips to Get More Audible Credits for Free
Wanna get free Audible credits? Here're legit tricks to help you get Audible free credits and a bonus tip to make downloaded Audible books playable.
Adam Gorden
Feb 21, 2024How to Find, Get, & Download Free Audiobooks on Audible
This tutorial will show you several ways for listeners to access free titles on Audible to play, download and even convert.
Adam Gorden
Feb 21, 2024Simple Guide to Rip an Audiobook CD to MP3/WAV
If we store audiobooks on CD, how to bring them out? This passage tells you some solutions to rip audiobook CD to MP3.
Adam Gorden
Feb 20, 2024How to Convert AAXC to MP3 for Free
Find that your Audible books are saved in the format of AAXC on Android? Let's see how to convert Audible AAXC to MP3 in this article.
Adam Gorden
Feb 20, 2024How to Play Audible in a Car
If you feel boring when driving in a car, listening to Audible audiobooks is a great idea. Here we have the best 8 ways to play Audible audiobooks in the car.
Adam Gorden
Feb 19, 2024How to Download Audible Books to Android Phone
Are you still using your phone's data to play Audible audiobooks? In this post, we will show you how to download Audible books on your Android phone step-by-step.
Adam Gorden
Feb 4, 2024Split Audible Audiobooks into Multiple Parts by Chapters (One Click)
On this page, we talk about how to convert and split Audible audiobooks into chapters so that you can enjoy them freely on any device without the Audible app.
Adam Gorden
Feb 2, 2024How to Play Audible on PlayStation 4 While Gaming
Can't find a way to play Audible on PS4? Here's a quick tutorial on how to play Audible audiobooks on PS4 and listen to audiobooks while you're gaming on PS4.
Adam Gorden
Feb 2, 2024Best Free Audible Books You Can't Miss in 2024
There are many great books on Audible that don't cost a thing. Check out the top list of 10 best free Audible books belonging to different genres.
Adam Gorden
Jan 31, 2024How to Fix Audible Audiobook Missing/Not Showing Chapters
Are you looking for ways to fix Audible chapters not showing? There are some ways to help you troubleshoot this issue.
Adam Gorden
Jan 26, 2024How to Download Entire Audible Library (One Click!)
Wanna download the entire Audible Library? We have 3 available methods to download it! Check out here!
Adam Gorden
Jan 22, 2024How to Rip Audible Audiobooks to MP3 (with Best Tools)
To rip Audible books to MP3, you'll need a powerful Audible converter to convert Audible AAX to MP3 or other common formats. Here we've collected 5 great tools for you.
Adam Gorden
Jan 20, 2024How to Play M4B (Audiobooks) on Android (Step-by-Step)
iTunes audiobooks are protected and can't be copied to Android phones or tablets for playback. This article will show you how to play iTunes audiobooks on Android devices with the help of the ViWizard Audio Converter.
Adam Gorden
Jan 19, 2024How to Listen to Audible Books on Tesla
Can't find a way to play Audible on Tesla? In this post, we will help you by giving you step-by-step tutorials in 2 methods.
Adam Gorden
Jan 18, 2024How to Listen to Audible with Apple Books
Do you want to give up the Audible app and listen to Audible on Apple Books? If so, please just check this tutorial to know how to add Audible audiobooks to Apple Books.
Adam Gorden
Jan 18, 2024How to Convert Audible AA/AAX to MP3 (Step-by-Step)
This guide offers some simple and free ways to help you remove DRM from Audible and convert AAX/AA to MP3 on Mac and Windows.
Adam Gorden
Jan 18, 20242024's Best Audible MP3 Players for Your Audiobooks
If you are looking for the best MP3 player for Audible audiobooks, you should follow this review which lists the best 10 Audible MP3 players,
Adam Gorden
Dec 26, 2023What Will Happen When You Cancel Audible?
Check this passage and you will know everything about what will happen when you cancel Audible.
Adam Gorden
Dec 26, 2023How to Return/Exchange Audible Books
Want to exchange or return Audible book on mobile and desktop? Check here to find out how and some precautions!
Adam Gorden
Dec 26, 2023How to Play Audible Books on Sonos
To listen to Audible on Sonos, you can use 4 different methods. Check them in this tutorial.
Adam Gorden
Dec 26, 2023How to Cancel Audible Subscription and Keep Your Books
How to cancel Audible membership on mobile and web? Check here to find out how and some precautions!
Adam Gorden
Dec 25, 2023How to Pause Your Audible Membership
Before you decide to cancel Audible subscription, you should read this and see if you just need to pause Audible membership. This post is a full guide for pausing Audible membership.
Adam Gorden
Dec 25, 2023How to Play Audible Books on Chromebook
Do you like to listen to Audible books on your Chromebook? You can check the top 3 methods to play Audible on Chromebook here.
Adam Gorden
Dec 22, 20234 Easy Steps to Play Audible Books on MP3 Player
Many audiobook listeners wish to listen to Audible audiobooks on MP3 players. However, Most MP3 players do not support Audible. Follow this 4-step tutorial to convert and play Audible audiobooks on any MP3 players.
Adam Gorden
Dec 21, 2023How to Find Total Listening Time Audible
How to find Audible total listening time? It is so easy. In this post, we will introduce feasible methods for you to check your Audible total listening time on the phone or desktop.
Adam Gorden
Nov 28, 2023How to Remove Books from Audible Library with Ease
Are you bothered by the messy Audible library? If you want to know how to clean up your Audible library, you should not miss this article.
Adam Gorden
Nov 27, 2023How to Burn Audible Books to CD for Playing on My Car
This tutorial will teach you how to burn DRMed iTunes, Audible audiobooks or DRM-free audiobooks to CD by using iTunes while introducing a way to remove DRM from iTunes and Audible audiobooks.
Adam Gorden
Nov 27, 2023How to Import Your Audible Books into Spotify
If you want to enjoy Audible books on Spotify, you have come to the right article. In this post, we will show you how to do it.
Adam Gorden
Nov 24, 2023How to Play Audible Audiobooks on HEOS Devices
Is it possible to listen to Audible books on Denon HEOS devices? Of course! Here we will show you 2 ways to play Audible on HEOS devices with ease.
Adam Gorden
Nov 22, 2023How to Play Audible on Alexa Online & Offline
How to listen to Audible on Alexa? This post will introduce two simple ways to play Audible books on Amazon Echo via Alexa voice commands.
Adam Gorden
Nov 22, 2023How to Cast Audible to Chromecast Devices
Can't find a method to stream Audible audiobooks via Chromecast? If so, you can check the top 3 methods to cast Audible files on Chromecast Audio easily. The second one supports any device.
Adam Gorden
Nov 22, 2023How to Play Audible Books on VLC Media Player
Do you want to play Audible audiobooks on VLC Media Player? Here's the easiest way to help you play Audible books on VLC without hassle.
Adam Gorden
Nov 21, 20232 Easy Methods to Play Audible Books on Samsung TV
We all know we can play Audible audiobooks on phones, tablets. Can we play Audible audiobooks on Samsung TV? Check this passage to get a precise answer.
Adam Gorden
Oct 24, 2023How to Listen to Audible Books on Samsung Galaxy Watch [Step-by-Step Guide]
Samsung Galaxy Watch Active is perfect for listening to audiobooks on because it is light enough. Check this guide to see the steps.
Adam Gorden
Oct 24, 20234 Efficient Methods to Play Audible on Google Home
Google Home doesn't support playing Audible audiobooks natively. We find the top 3 alternative solutions for you to listen to Audible on Google Home.
Adam Gorden
Oct 24, 2023How to Play Audible on Apple Watch [Step-by-Step Guide]
Can you play Audible on Apple Watch? Sure! In this post, we'll show you the two common ways to play Audible on Apple Watch easily.
Adam Gorden
Oct 23, 20234 Easy Methods to Convert and Download Audible Books on Mac
Once purchasing audiobooks from Audible, it is pretty easy to download Audible books on Mac. In this guide, we'll show how to download Audible audiobooks to Mac in several ways.
Adam Gorden
Oct 23, 2023Simple Guide to Listen to Audible Audiobooks on Your Switch
Why not play Audible audiobooks on Nintendo Switch? Check this passage to get a full guide to do this.
Adam Gorden
Oct 23, 2023How to Download and Listen to Audible Books on iPhone
Can't listen to Audible on iPhone or iPad? No worries. This article will show you how to do that with or without Audible app easily.
Adam Gorden
Oct 20, 2023How to Fix Audible Books Won't Sync to Apple Watch in 2 Ways
Can you play Audible on Apple Watch? Sure! But how to fix Audible won't sync to Apple Watch? Check this out!
Adam Gorden
Oct 20, 2023Top 10 Spooky Audiobooks for Halloween on Audible
This article puts together 10 titles of the best halloween audiobooks on Audible.com of all time to help you to get into the halloween spirit.
Adam Gorden
Oct 20, 2023How to Enable, Adjust, Customize Audible Sleep Timer
Can you set a timer on Audible? How to set the Audible sleep timer? What to do when the Audible sleep timer not working? Just read the post and all these things become so easy.
Adam Gorden
Oct 18, 20232024's Top Devices for Enjoying Audible Audiobook
Want to know which device is best for listening to Audible audiobooks? Check this article to get the 5 best devices for Audible books.
Nick Orin
Sep 22, 2023Audible VS Storytel: Which One Should You Choose in 2024?
Can't choose one between Audible vs Storytel to listen to audiobooks? Here are the complete Storytel review and Audible review. And we will compare Storytel with Audible to help you choose the one you like.
Adam Gorden
Sep 21, 2023How to Add/Play Audible Audiobooks on Plex Media Server
Plex Media Server is great for combining all kinds of digital media contents and streaming them anywhere, here I will show you how to stream Audible audiobooks with it.
Adam Gorden
Sep 20, 2023How to Play Audible on LG TV: 2 Simple Methods
How can we listen to Audible audiobooks on LG TV? Check the best two ways in this passage.
Adam Gorden
Sep 19, 2023How to Play Audible Books on Apple HomePod [Updated]
This passage will talk about 3 ways to play Audible audiobooks on HomePod, including using AirPlay to play Audible audiobooks on HomePod and asking Siri to do that for you.
Adam Gorden
Sep 19, 2023How to Copy Audible Books to USB
Saving your Audible books to USB can give your great convenience and guarantee. And it is also convenient to transfer them to a car or other devices for playing. This passage will show you how to transfer Audible books to USB.
Adam Gorden
Sep 19, 2023How to Fix Audible Not Syncing with iOS/Audible/Alexa
Audible not syncing across devices? Here we find the best solutions for fixing this issue.
Adam Gorden
Sep 13, 2023How to Stop Audible from Automatically Playing [2024 Guide]
Come here for how to stop Audible from automatically playing on phone and car!
Adam Gorden
Sep 12, 2023How to Listen to Audible on PC [Top 4 Ways]
Since the Audible app has been discontinued on PC, you may want to know how to listen to Audible on PC. Thankfully, this post introduces 4 methods.
Adam Gorden
Aug 21, 2023Audible Apple TV: Play Audible on Apple TV [2024]
The Audible app for Apple TV is not available, but don't worry. You can try these two ways to get Audible on Apple TV via Airplay or iTunes Home Sharing.
Adam Gorden
Aug 15, 2023Audible Wear OS: Get Audible on Wear OS Smartwatch
Although Samsung announced the Audible official app is coming soon to Wear OS 4, there is still no official Audible for Wear OS up to now. So here's how to get Audible on Wear OS.
Adam Gorden
Aug 7, 20232 Available Ways to Get Audible on Linux
Are you wondering if you can get the Audible Linux app or how to play Audible on Linux? After reading this article, any doubt can be removed.
Adam Gorden
Aug 1, 20239 Solutions to Fix Audible Skipping
Why is my Audible book skipping and how to find Audible skipping, just check this article out to reach a smooth experience.
Adam Gorden
Jul 17, 2023How to Play Audible on Android Auto while Driving
Wanna know how to get the Audible Android Auto app to play Audible in the car or fix Audible not showing up on Android Auto? Check it out here!
Adam Gorden
Jul 14, 2023How to Fix Audible Playback Error Android/iPhone
When listening to Audible books but receiving an Audible error message indicating Audible playback error, here we'll explain the reasons and solutions.
Adam Gorden
Jul 12, 2023Listen to Audible Offline iPhone/Android/Mac/Windows [Guide]
Sometimes if you don't have access to the internet, you can follow these ways to download Audible books and then listen to Audible offline.
Adam Gorden
Jul 7, 2023How to Play Audible on iPod Classic/Shuffle/Nano/Touch
If you can't play Audible on your iPod, it is possible that the Audible formats AA/AAX are not compatible. Check this post to find 3 quick solutions.
Adam Gorden
Jul 5, 2023Immediate Fixes to Audible Book Not Downloading [2024]
Audible book won't download to your device? Here are the best 6 solutions you can try to fix Audible not downloading easily.
Adam Gorden
Jun 21, 2023How to Delete Audible Account Permanently
If you have given up Audible for listening, then you'd better cancel and delete your Audible account. Here we give you a full guide on how to delete Audible account.
Adam Gorden
Jun 20, 2023Audible Download to SD Card? Find Here! [2024]
Running out of space to play Audible files on your phone? Check this page to find out how to download Audible books to SD Card to free up more space easily.
Adam Gorden
Jun 14, 2023OpenAudible Review and OpenAudible Alternative in 2024
OpenAudible is an audiobook manager for Audible users. We will show you a detailed tutorial about how to use it. And give you some OpenAudible alternatives.
Adam Gorden
Jun 13, 2023Latest and Quick Ways to Fix Audible Not Working
Why is Audible not working? Can't find a way to fix Audible not working? We have 10 methods and an additional suggestion in this passage.
Adam Gorden
Jun 9, 2023How to Play Audible on Google TV
If you're looking for ways to listen to Audible on Google TV, then you are in the right place. Here we offer 3 different ways to do so.
Adam Gorden
Jun 6, 2023How to Remove Audible DRM in 2024
Wanna remove DRM from Audible audiobooks? In this guide, we’ll show you how to easily remove Audible DRM by applying different ways and different tools.
Adam Gorden
Jun 6, 2023How to Listen to Audible on Apple CarPlay
If you’re looking for ways to play Audible on Apple CarPlay, lucky you! Here we give you detailed tutorials and tips about fixing Audible not working on Apple CarPlay.
Adam Gorden
May 31, 2023Immediate Ways to Troubleshoot Audible Not Showing on Lock Screen
When you start playing Audible, only to find Audible not showing up on the lock screen of your mobile device. Don't panic! Here we give you methods to fix it.
Adam Gorden
May 17, 2023How to Listen to Audible Books on Android
Want to know how to play Audible books on Android? Check this passage to get the best two methods to enjoy Audible books on Android phone.
Adam Gorden
May 16, 2023Whispersync Not Working? Troubleshoot!
Whispersync not working? Here are our solutions to help you fix it so that you can immerse yourself in listening and reading.
Adam Gorden
May 9, 2023Best Ways to Convert Audible to MP3 in 2024
Wondering how to convert Audible to MP3 free? This guide will show free and paid ways to easily convert Audible audiobooks to MP3 online.
Adam Gorden
Apr 27, 2023How to Return Audible Book on Mobile/Computer
Want to return Audible audiobooks but don't know how? Here are two easy ways to help you return it, with the points to note when you're returning an audiobook to Audible.
Adam Gorden
Apr 25, 20236 Best Ways to Download Audible Books to PC in 2024
This is a full-detailed guide on how to download Audible books on your PC and some extra tips you need to know.
Adam Gorden
Apr 24, 2023Can't Find Audible Wishlist? Solved!
After adding audiobooks to your Audible wishlist, are you confused about how to find the wishlist on Audible? Well, there are some tips for the Audible wishlist.
Adam Gorden
Apr 19, 2023Guides to Redeem Audible Code
After receiving Audible codes, how to redeem an Audible code? This has been a concern for some Audible listeners. Here we give your simple guides.
Adam Gorden
Apr 12, 2023How to Make Audible Louder? Solved!
Audible app volume too low? Wondering how to make Audible louder? Here are 4 feasible ways to increase Audible volume.
Adam Gorden
Apr 10, 20235 Ways to Play Audible on Laptop
Can you listen to Audible on laptop? Yes, there are 5 ways to help you play Audible audio books on your laptop.
Adam Gorden
Apr 3, 2023Audible Book Not Playing? Solved!
Audible book not playing? Here are some possible reasons why does your Audible book stop playing, and ways to troubleshoot it.
Adam Gorden
Mar 31, 2023Find Audible Purchase History on Desktop & Mobile
If you wish to view your Audible purchase history to request a refund of some unwanted titles, check this out.
Adam Gorden
Mar 31, 2023How to Transfer Audible Books to Another Account
If you wish to transfer your Audible library to a new account, you may need to contact the Audible Support and ask for a transfer. Or you'll want to update your account information to the new one so as to access your Audible library.
Adam Gorden
Mar 30, 2023How to Gift or Receive an Audible Audiobook
If you wish to send your favorite audiobook to others as gifts, you have to purchase it at first. If you receive a gifted audiobook from Audible, you can find it in your email box. Then you have the ability to add it to your library.
Adam Gorden
Mar 27, 2023How to Play Audible Audiobooks on Roku Streaming Player [2024 Guide]
There is not an Audible channel on Roku to stream Audible audiobooks on Roku now, you can check this article to find 3 alternative ways to play Audible audiobooks on Roku.
Adam Gorden
Mar 7, 2023Audible VS Scribd: Is Scribd Better Than Audible in 2024?
Scribd and Audible, which is the better one for providing audiobook service? This passage will compare Scribd with Audible from pricing, library, compatibility, audio quality, services and let you know which is better.
Adam Gorden
Feb 27, 2023Best MP3 Player for Audible/iTunes Audiobooks in 2024
If you are looking for a great MP3 player to listen to audiobooks, you can follow this article to find out some best audiobok players and the tips on how to pick up the best MP3 player for audiobooks.
Adam Gorden
Feb 27, 2023Complete Guide to Get Audible Time Limited Free Trial [Working in 2024]
Wanna how to get Audible free trial? You come to the right place. We'll tell you details about it.
Adam Gorden
Feb 21, 2023How to Get Your Audible Library to SONY WALKMAN [All Series]
Sony Walkman can only only play music, but also play Audible audiobooks, this tutorial will show you how to do that step by step.
Adam Gorden
Feb 20, 2023Best 2 Ways to Add Audible Audiobooks to Kodi for Offline Play
Is it possible for us to listen to Audible audiobooks on Kodi? Check the best method in this passage.
Adam Gorden
Feb 20, 2023Complete Guide to Use inAudible Converter for Audible Backup
What is inAudible converter? This post will introduce this Audible converter for you and also the best alternative for inAudible converter.
Adam Gorden
Jan 29, 2023Complete Guide to Listen to Audible to A Bluetooth-Enabled Device
It is a very convenient and comfortable way to listen to Audible files through Bluetooth, check this tutorial to find out more about Bluetooth and how to do that easily.
Adam Gorden
Jan 9, 2023How to See Audible 2 for 1 on Multiple Devices
How can we see Audible 2 for 1 to purchase titles in a cheaper price? Check the methods on multiple devices in this post.
Adam Gorden
Sep 28, 2022Audible App for Windows 10 Not Working? Fixed!
What’s happening to Audible app for Windows 10? Are there alternatives for Audible app for Windows 10? Come here to find answers!
Adam Gorden
Aug 31, 2022Comparison: ViWizard Audible Converter VS. ViWizard Audio Converter
This post compares two very popular audiobook converting softwares in details, you can find out the difference and select a better one accordingly.
Adam Gorden
Jul 13, 2022Libro.fm vs. Audible: Which One Is Worth It?
Libro.fm and Audible are both great resources for streaming audiobooks. Do you know which is better? Read this article and you'll know the answer.
Adam Gorden
May 26, 2022Audible on Fitbit: Play Audible on Fitbit Versa with Ease [Updated]
There is not an Audible app for Fitbit Versa yet, but you can convert Audible audiobooks to MP3 for playing Audible on Fitbit Versa.
Adam Gorden
May 24, 2022How to Play Audible Books on BlackBerry Phones & Tablets [Updated]
Do you want to listen to audiobooks on BlackBerry on your commute between home and office? This post will show you two best ways.
Adam Gorden
Mar 11, 20225 Best Christmas Audiobooks for Family and Kids [2021]
Here we list the top 5 all-time best Christmas audiobooks for the family and kids to listen to during the Christmas holidays either on a holiday trip or family gathering.
Adam Gorden
Dec 17, 20212 Methods to Transfer Audbile Audiobooks to SanDisk Sansa MP3 Player
SanDisk Sansa Clip Sport is one of the best devices for playing audiobooks when you workout outside, this guide will show you the best way to transfer Audible audiobooks.
Adam Gorden
Aug 10, 2021How to Change Audible Membership Plan on PC/Mobile
Want to change Audible membership plan to a better one? You can check this passage to get the information of all the plans of Audible as well as the 3 methods to change Audible plan.
Adam Gorden
May 18, 2021What is Audible Collections and How to Use it?
What is Audible Collections? and How does it work? Just read this post and all things about Audible collections will be clear.
Adam Gorden
Dec 22, 2020How to Listen to Audible Online [Latest Methods]
Do you want to play Audible online? Check this passage and you will know how to do it. You will also obtain another two useful suggestions about listening to Audible.
Adam Gorden
Dec 8, 20202 Ways to Listen to Audible Audiobooks on Fire Tablets
How to listen to Audible audiobooks on Fire tablets? You have two methods.
Adam Gorden
Dec 1, 2020How to Manage Audible Audiobooks Easier?
Do you think it is inconvenient to stream, manage Audible audiobooks? You can use Audible Manager or TunesKit Audible AA/AAX Converter to do it easier.
Adam Gorden
Nov 12, 2020Audible vs Kindle Unlimited: Which is for You?
Can't choose one between Audible vs Kindle Unlimited? Here's the full guide on what's what and how to choose the best one for you to enjoy digital books. There's also a bonus tip to help you play Audible anywhere even if you cancel the subscription.
Adam Gorden
Aug 19, 2020M4B VS MP3: Which One to Choose?
Feel confused about M4B VS MP3 difference? Here is a complete comparison between these two audio formats.
Adam Gorden
May 29, 2020How does Audible Membership Work
How exactly does Audible membership work and is it worth the price? You can find all the answers here.
Adam Gorden
Dec 24, 2019How to Free Download the Great Gatsby Audiobook
The Great Gatsby audiobook is free to listen on Audible but not free to keep. Check here and how to download it for free.
Adam Gorden
Nov 19, 2019How to Listen to Lord of the Flies Audiobook Free
Lord of the Flies is another classic story you shouldn't miss. If you prefer to listen to it, see how to get Lord of the Flies free audiobook.
Adam Gorden
Nov 12, 2019How to Get Ready Player One Free Audiobook
Will Ready Player One audiobook be the same interesting and exciting as the movie does? Get the free audiobook and found this out.
Adam Gorden
Nov 6, 2019How to Save Frankenstein Audiobook after Free Trial
Frankenstein audiobook will give you a whole new experience even if you've read it before. See how to keep it free.
Adam Gorden
Oct 29, 2019How to Get To Kill a Mockingbird Audiobook for Free
To Kill a Mockingbird Audiobook is now available on Audible. Let's see how to listen to it and keep it for free.
Adam Gorden
Oct 25, 2019Best Audiobooks to Listen to before Bed
Are you tired of falling asleep? Listening to audiobooks before bedtime maybe could help you to solve this problem. Just go and read best audiobooks to fall asleep to.
Matt Smith
Jul 3, 2019Best Audiobooks for Road Trip
Are you prepared to have an amazing road trip? Why not download some audiobooks for road trips? Here are our picks for the best road trips audiobooks.
Matt Smith
Jun 25, 2019Best Audiobooks to Listen to on Your Run
Just hear me out on the topic of best audiobooks to listen to while working out. These recommended titles will sure to help you forget about your running and get lost in a book.
Matt Smith
Jun 20, 2019Top 5 Bestselling Audible Audiobooks
Want to begin listening to Audible audiobooks but don't know which to choose and worry about reading too slow? Here you can find the fixes.
Matt Smith
Jun 14, 2019Top 7 Best Audible Audiobooks for Kids and Families
Want to make it easier for your kids to fall asleep or have more fun during a car trip, these top 7 kids' bestsellers from Audible are indispensable for you.
Matt Smith
Feb 26, 2018Top 10 Audible Insider Tips to Help You Save Money
There are a lot of hidden tips and tricks you might not know about Audible audiobooks, read this helpful guide to help you save money from your Audible audiobook spending.
Matt Smith
Oct 27, 2017Sync Audible Books to iCloud with iTunes Match
Do you encounter any errors when uploading audiobooks to iCloud Music library? This post will show you how to solve them easily.
Adam Gorden
Oct 25, 2017Best Websites to Download Free AudioBooks, DRM free AudioBooks
wanna enjoy audiobook everywhere with free of charge? This article introduces the best websites to download free audiobooks, DRM free audiobook.
Adam Gorden
Mar 25, 2015