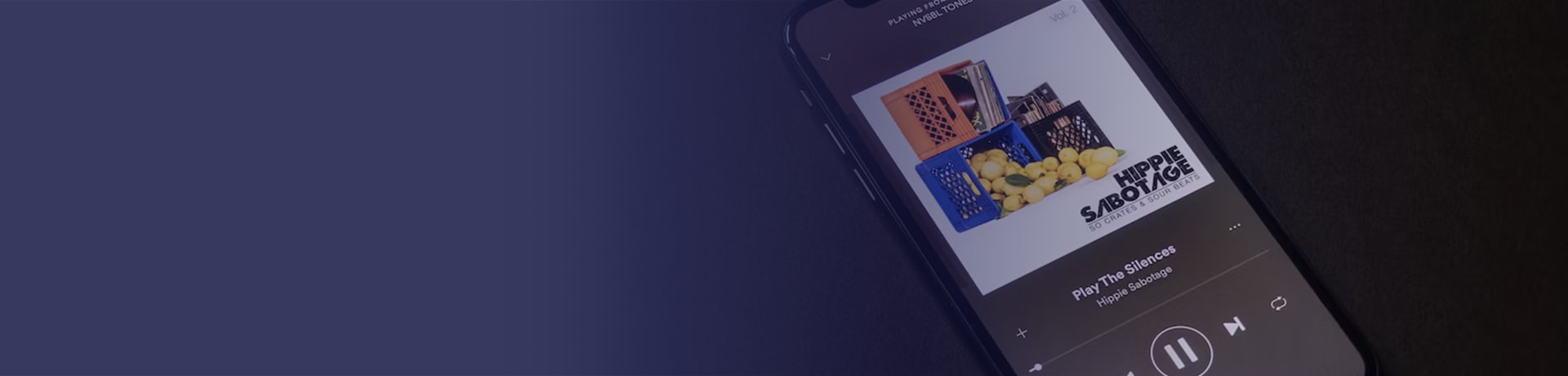
Latest
How to Start and Stop SharePlay on Apple Music
This article introduces how you can shareplay Apple Music with others. If you want to know the information about shareplay Apple Music, you will benefit a lot from reading it.
How to Turn On/Off Sound Check on Apple Music
If you wish to turn on or off Sound Check on your iPhone, iPad or Mac for your Apple Music playback, you can follow this guide to make it work.
How to Turn On/Off Apple Music Shuffle [Fixes Included]
How to turn on or off the shuffle on mode Apple Music? Here we'll guide you to turn off and turn on shuffle on Apple Music with iPhone, Android, Mac, or PC step by step. We also provide fixes to Apple Music Shuffle with several issues.
How to Fix Apple Music Not Working on CarPlay (Step-by-Step)
Are you still searching for good ways to solve Apple CarPlay music not working? Don't be concerned. In this article, we will tell you how to fix the error easily.
Apple Music Shuffle Plays Same Songs? Fixed!
Why does Apple Music Shuffle play the same songs and how to fix it? Check out here for available methods!
How to See and Delete "Recently Played" on Apple Music
Don't know how to access 'Recently Played' on Apple Music? Check this post to see and clear it on Apple Music or somewhere else.
How to Make a Song from Apple Music Your Alarm
Are you still looking for a way to set Apple Music as an alarm? Here are all you want.
How to Download Apple Podcasts (Step-by-Step)
Exploring for how to download all shows or episodes from Apple Podcasts effortlessly.
Restore Your Apple Music Library After Subscription Ends
Here you can find the step-by-step process to restore your Apple Music seamlessly after subscription ends.
Apple Music Free Hack: Safe, Legal, and Risk-Free
Here we have all you need to know about how to hack Apple Music free. In this way, you can get free Apple Music even after the trial ends.
5+ Ways to Get Apple Music for Free (Including How to Get It Forever!)
Getting tired of paying for Apple Music subscription each month? Check this guide to figure out how to get Apple Music free forever.
How to Add Apple Music to CapCut (Step-by-Step)
How to import Apple Music to CapCut as background music for videos? Here's a solution. Just check the detailed guide in this post.
Convert Apple Music to FLAC and Play It on Apple Devices
Here is a complete tutorial to download and convert Apple Music to FLAC losslessly and then you can play Apple Music anywhere and anytime.
Use and Troubleshoot Apple Music on Tesla: Complete Guide
Learn how to seamlessly use Apple Music on your Tesla, including step-by-step guides for setup, playback options, and troubleshooting common issues like login problems.
5 Effective Methods to Get Apple Music on Linux
Looking for the solution to install Apple Music on Linux for playing? Here's the fix on how to get iTunes on Linux so that you can enjoy Apple Music on Linux freely.
How to Log Out of Apple Music on All Devices: A Complete Guide
Come here to get step-by-step guides for iPhone, Android, Windows, and Mac, along with a bonus tip for accessing your music library on non-authorized devices.
What Is Genius Playlist on Apple Music?
Learn how to create, use, and download Genius Playlists on Apple Music. Explore simple steps to generate a Genius playlists.
Top 8 Software Apps for Recording Apple Music: Best Tools to Try
Are you still looking for an Apple Music recorder? Don't worry, here's we'll show you 8 powerful tools to record Apple Music for playing without limit.
Top Free Online Apple Music Downloaders for 2025
If you wish to download music from Apple Music Web Player, you'll need to pick one of the best Apple Music online downloaders to do this trick.
Apple Music vs. Deezer: Is Deezer Better Than Apple Music?
This Deezer vs. Apple Music comparison guide will help you find out the main differences between these two and which one to go for.
Apple Music Not Playing Songs? Fixed!
Do you know how to fix Apple Music not playing songs? If you're searching for a good way for it, here's the right place.
Change the Order of Playlists in Apple Music (And Why It Keeps Changing)
Wanna change the order of your Apple Music playlists to listen to songs in a different order? We provide both the sort and customize options. Come check this out!
How to Easily Create a Playlist on Apple Music [6 Playlist Types]
Here we provide the detailed guide to create a playlist on Apple Music and add music.
How to Authorize or Deauthorize a Computer for Apple Music
By authorizing your computer for Apple Music, you can access and play music effortlessly.
Apple Music MiniPlayer: How to Get, Exit, and Customize It
Here you can learn how to enter or exit the mini player on Apple Music on both your desktop and mobile experience. And you'll discover the convenience of the Apple Music mini player.
How to Use Apple Music on Windows PC
Listen to Apple Music on PC is a great option when you are working or surf the Internet on your computer. Here are 4 best ways to do it.
Soundloaders Apple Music Downloader Online to MP3
Learn how you can use Soundloaders Apple Music downloader to effortlessly download your Apple Music in MP3 on both mobile and desktop.
How to Sync Library on Apple Music
Can't find a way to transfer music from iTunes to your iPhone? We've listed some of the best ways to help you do the automatic or manual syncing.
How to Add Apple Music to Your Canva Designs
Learn to bypass DRM restrictions and enhance your Canva designs with Apple Music.
How to Connect Apple Music to Discord [100% Working]
Do you want to link Apple Music to Discord? You can do that with the method introduced in this post.
How to See Apple Music Stream Count
Find out how to track and analyze your play counts on Apple Music. You can see play counts on apple music effortlessly with our guide.
How to Add Apple Music to Android Auto [2025 Latest]
Do you want to enjoy your Apple Music playlists on Android Auto? Here will show you 2 ways to play Apple Music on Android Auto.
How to Add Apple Music to djay Pro [Apple Music Integration]
In this passage, you can find a possible and easiest way to mix Apple Music with djay.
How to Use Apple Music Equalizer Across Devices
How to enhance the listening experience in Apple Music? This guide will show you the easy way to set the sound quality of Apple Music with an equalizer.
How to Use Apple Music Gift Card for Apple Music
In this guide, you will learn how to gift your friends Apple Music subscription, as well as an alternative solution to share Apple Music songs with friends easily.
Apple Music vs. Tidal: Which Is Best for You?
This is the side by side comparison between Apple Music and Tidal, including differences on music catalogue, price, design, music quality and more.
YouTube Music vs Apple Music: Side by Side Comparison
A battle of Apple Music vs YouTube Music, which one can survive the fight and get more listeners?
How to Upgrade Audio Quality on Apple Music
Do you want to improve the Apple Music sound quality? Here's a quick tip for you.
How to Share Apple Music on Facebook (Fixes Included)
Apple Music has supported sharing music on Facebook now. Do you know how? No worries. We will tell you how to share Apple Music on Facebook in this article.
How to Fix Apple Music/iTunes Songs Greyed Out
What will you do when iTunes songs or Apple Music greyed out? Here are the 10 solutions to fix the problem. Just try to use them to fix your problem fastly.
How to Do Karaoke on Apple Music
Now Apple Music introduces the Sing feature for Apple Music subscribers to sing along with songs on iPhone, iPad or Apple TV device! Check this out!
How Does Apple Music Work on Lock Screen: Add or Remove It?
Apple Music app is struck on the lock screen and impossible to remove? We've collected 9 methods to either fix it or remove it on the lock screen. Come check this out!
Fastest Way to Check and Delete Duplicates on Apple Music
Search for how to find and remove duplicates on Apple Music? Here we provide the detailed instructions.
How to Get Better Apple Music Recommendations
Wanna improve your Apple Music recommendations in the Music app to make it for you? Here we'd like to share several methods available.
My Apple Music Playlist Gone: 10 Solutions Available
Playlist is gone from Apple Music? Try these 10 solutions introduced this article. With those solutions to fix Apple Music playlist gone and prevent them from disappearing any more.
15 Latest Ways to Get Apple Music for Free (Up to 6 Months!)
Wanna get Apple Music 6-month free trial? Here's an ultimate guide with 15 ways to help you get the Apple Music free trial for up to 6 months. Don't miss the chance that you can get the most benefit from Apple.
How to Remove DRM from iTunes Music [100% Working]
How do you remove DRM from iTunes music? Here are 5 most popular methods introduced in this post, and have a try now.
How to Play Apple Music on Amazon Echo with Alexa
Apple Music is coming to Amazon Echo. Here are several ways you can follow to play Apple Music on Echo via Alexa.
Add Your Apple Music Library to Plex Server with the Best Way
Complete guide to stream Apple Music songs to play on any device via Plex Media Server by removing DRM from Apple Music M4P tracks.
Apple Music on Fire TV: How to Get Started
Apple Music is now coming to Amazon Fire TV. And here are two ways to teach you how to enjoy Apple Music on Fire TV.
Full Review of Apple Music App on Apple TV
Whether you're new to Apple Music or already using it on Apple TV, this guide will help you understand everything you need to know.
How to Get Apple Music on Android Tablet [Working in 2025]
Apple Music has supported Android tablets now. Do you know how to play Apple Music on Android tablets? Here we'll show you 2 ways to play Apple Music on Android tablets with ease.
Can You Get Apple Music on Roku? Yes!
How to play Apple Music on Roku? You will be given some easy tips to stream Apple Music on Roku TV.
How to Get Shazam Apple Music Free Trial
Learn how to get and use the Shazam Apple Music free trial, discover how to identify songs with Shazam, and keep your Apple Music library without a subscription.
How to Reduce the Size of Songs on Apple Music
Learn how to reduce the size of songs on Apple Music and keep your library optimized. Discover easy tips like optimizing storage, clearing cache, and converting songs to MP3 for offline listening.
Convert iTunes (Music) Library to MP3: 2025 Step-by-Step Guide
Wanna convert iTunes Library to MP3? Cannot convert protected files in iTunes? Don't worry. In this tutorial, we'll help you to convert all music (including Apple Music songs) from your iTunes Library to MP3.
2025's Top 5 Methods to Download Apple Music to MP3
For playing Apple Music on more devices and players without limit, you need to convert Apple Music to MP3. Here you'll find how to convert Apple Music to MP3 in this post.
How to Fix Apple Music Replay 2024 Not Working
Still can't get the Apple Music Replay playlist? Don't worry, here will show you immediate ways to resolve it.
How to See Apple Music Replay 2024: Now Available!
Discover Apple Music Replay and relive your year in music. Learn how to access your top songs, artists, and playlists. Also, find out how to keep your Apple Music playlists forever, even without a subscription.
Top 10 Songs about Thanksgiving 2024
The top 10 ultimate thankful soundtracks to celebrate Thanksgiving Day.
Best Ways to Transfer iTunes Library to New Computer Seamlessly
Have no idea on how to transfer your iTunes library to a new computer? Check out this article, you'll learn the best 3 ways.
Amazon Music Unlimited vs Apple Music: Which Is Better?
If you're not sure which to subscribe between Apple Music and Amazon Music Unlimited, you can read the full comparison here.
How to Fix ‘This Song Is Not Synced Across Your Devices' in 2025
You'll learn how to fix 'This song is not synced across your devices' on Apple Music or iTunes by trying 10 solutions in this post.
How to Add Bandcamp Music to Apple Music/iTunes (Bandcamp Downloader)
You'll learn how you can transfer your Bandcamp purchases to your Apple Music or iTunes libraries on your Mac or Windows PC. Once you put those Bandcamp music on iTunes or Music app, you can start the syncing of your music to your iPhone or iPad.
How to Sync Apple Music to iTunes
This passage will present you 3 solutions to sync Apple Music to iTunes. With or without subscription can refer to this.
How to Play Apple Music on iPod Nano/Shuffle/Classic/Touch
Can't sync Apple Music songs to iPod nano, shuffle, classic, or touch? This post offers several method to help you play Apple Music on iPod nano, shuffle, classic, or touch.
How to Get Apple Music on PS4: 4 Available Methods
Can you play Apple Music on PS4? Yes! This post offers several solutions to help you easily get Apple Music on PS4 for playback.
How to Make Ringtones from Apple Music on Android
Here's an ultimate solution to help you make ringtone from Apple Music for Android phone in a few clicks.
How to Add Apple Music to Galaxy Watch
Is there any possible way to play Apple Music on Galaxy Watch? Here's a feasible method to transfer and play Apple Music on all series of Samsung watches.
How to Get Apple Music to MP3 Player
Wondering how to play Apple Music on MP3 player? Simply check this article, and here we'll show you how to download Apple music to MP3 player.
How to Change Playlist Cover on Apple Music
Don't you know Apple Music playlist cover art is editable? In this article, you will learn how to change Apple Music playlist cover art on different devices. Just have a look now.
Apple Music vs iTunes: Which Is Right for You?
You may know the differences between iTunes and Apple Music, but do you know why the differences cause iTunes replaced by Apple Music?
Apple Music Not Playing Downloaded Songs? Solved!
Why Apple Music won't play downloaded songs to listen offline? Check out here!
Top 5 Alternatives to Apple Music
There are many great alternatives to Apple Music for streaming songs on mobile devices. Here are the top 5 best Apple Music alternatives you should know.
How to See Your Top Songs on Apple Music
Come here to find out Top Songs on Apple Music Ever, Global and Yours all the time.
How to Transfer Apple Music to Tidal (for Backup Forever)
How do I transfer my Apple Music to Tidal? This post will show you 3 easy methods.
How to Add Shazam to Apple Music
Can't name the song? Find it on Shazam and play it on Apple Music through Apple Music Shazam integration. And of course you'll learn how to download Shazam songs on Apple Music with free subscription. You should definitely check this out.
How to Convert iTunes M4P to MP3
Here's a quick guide on how to convert Apple Music or iTunes M4P songs to MP3 format. It just needs a few clicks only.
How Can I Transfer Music from iTunes to Android?
Can't find a way to transfer music from iTunes to Android? We've listed some of the best ways to help you sync iTunes music to Android phone.
How to Change Apple Music Speed on Multiple Devices
Do you know how to change the playback speed of Apple Music? If you are looking for the answers, here's the right place.
How to Get Lossless Audio on Apple Music
What is Apple Music Lossless? Which devices support Apple Music lossless audio? How to listen to them? In this post, you will learn everything about Apple Music Lossless!
How to Transfer Music from One Apple ID to Another
Have no idea on how to transfer music from one apple ID to another? Check out this article, you'll learn the best way to transfer music to new apple ID. And you might as well want to stream Apple Music songs offline without a subscription.
How to Turn On/Off Explicit (E) Content on Apple Music
Wanna allow explicit content for Apple Music, or to turn on Apple Music explicit restrictions for particular reasons? You can pick up either Windows, Mac, iPhone or iPad device to turn on or off this setting.
How to Fix iTunes Keeps Skipping Songs on Windows & Mac
iTunes keeps skipping songs on your Windows PC or MacBook? Come here to get the checklist and fixes you’ll need.
How Do I Get My Music Back on Apple Music?
If you find you lose your Apple Music library after a missed payment, you will want to get it back by following several ways in this post.
How to Make iPhone Ringtones for Apple Music
This tutorial shows you how to make iPhone ringtone from Apple Music tracks by completely removing DRM from Apple Music with ViWizard Apple Music Converter.
How to Stop Apple Music from Messing up My Library
Encountered with Apple Music messed up your Music library by adding unexpected songs, playlists and albums? Or even the name of your playlist is changed? Check this out!
Apple Music Stops At 15 Seconds? Fixed!
Apple Music song stops at 15 seconds? Come here to get available fixes!
How to Fix Apple Music Not Playing Offline
Apple Music downloaded songs not playing offline? Come here to get both basic and advanced fixes!
How to Fix Apple Music That Starts or Stops Playing Randomly
Why does Apple Music play or stop randomly and how to fix it? Check out here for available methods!
Apple Music Keeps Removing Downloaded Music/Files? Fixed!
If Apple Music keeps removing your downloads from your music library and you won't be able to redownloaded the items successfully, please try solutions here.
2 Best Ways to Import iTunes Playlist to Amazon Music
If you are looking for a way to import iTunes music to Amazon Music, here's the right place. We will tell you 2 tips to transfer Apple Music to Amazon Music with ease.
How to Easily Transfer Music Between Apple Music and Deezer
You can transfer Apple Music to Deezer and transfer Deezer songs to Apple Music. Check this post to see how to do them.
How to Import Apple Music to Traktor for DJing
To import Apple Music to Traktor and get them mixed, you need 4 steps with the help of ViWizard Apple Music Converter.
How to Copy Apple Music to USB
This is a guide to transfer Apple Music to USB flash drive by converting Apple Music to MP3 with ViWizard Apple Music Converter so that you can play Apple Music on the car radio or elsewhere freely.
How to Import iTunes Library (Playlists) to Apple Music
Wanna transfer your iTunes library to the Apple Music app? Here we offer 4 ways for you.
How to Turn Off iCloud Music Library on iPhone, Mac, and PC
You may encounter some errors when using iCloud Music Library. To solve your annoyance, here we'll guide you to turn off iCloud Music Library on iPhone, Mac, or PC step by step.
How to Change Apple Music Plans
In this passage, you can learn how to change your Apple Music plan to any one of your preferred plan.
iTunes Match VS Apple Music: Differences You Need To Know
Head to head comparison between iTunes Match and Apple Music, including differences and similarities to help you sort out which service suits you better.
How to Download Music from Apple Music to iPhone
Do you know how to download Apple Music to iPhone? If you're a newbie to Apple Music, you should have a look.
How to Play Apple Music on Android TV Easily
Play Apple Music on Android TV is quite a simple thing. Here will show you 4 ways to listen to Apple Music on Android.
How to Check Apple Music Stats with 4 Best Tools
You can learn how to track your Apple Music stats with some best tools here. Check this post and uncover your top songs, artists, and listening habits.
How to Make a Collaborative Playlist on Apple Music
Discover how to create and manage Collaborative Playlists on Apple Music! Learn what makes this new feature exciting, how to set up and invite friends to collaborate, and troubleshoot common issues.
How to Rip Music from Apple Music (with Best Rippers in 2024)
This review collects top 8 Apple Music rippers on internet. You can use an Apple Music ripper to rip Apple Music to MP3, then play them on any player without subscription.
How to Make Apple Music Louder [5 Available Methods]
Wondering how to make Apple Music louder? Come here to get the checklist and 5 methods to fix Apple Music volume!
Apple Music VS Pandora: Which's Your Preference?
It's mainly about the difference between Apple Music vs Pandora. Hope that you can find out the one you prefer after the comparison between Pandora vs Apple Music.
How to Make a Queue on Apple Music
Do you want to know how to queue Apple Music songs? In this article, we will show you how to queue songs on Apple Music with simple clicks. Just have a look now.
How to Add Music from Apple Music to SoundCloud
We will show you both the way to transfer Apple Music to SoundCloud and transfer SoundCloud music to Apple Music.
How to Cancel Apple Music Subscription Wisely
This article will show you two ways to cancel or change your Apple Music membership while providing you the workaround to access to Apple Music songs for playback even if the subscription is canceled.
How to Connect Apple Music to Last.fm on Desktop & Mobile
Do you want to connect Apple Music to Last.fm? You can do that with the method introduced in this post.
How to Transfer Apple Music to Spotify
This article will tell you an easy method to transfer playlists from Apple Music to Spotify for playing freely.
How to Get Apple Music Student Discount [Working in 2024]
This is a complete and quick guide to show you how to easily get and enjoy Apple Music student membership with discount.
Edit on Apple Music: Your Songs, Playlists, and Library View
Apple Music is a great resource for getting music. To make your Apple Music more fun, we will show you how to edit a song from Apple Music with ease.
Best Ways to Transfer iTunes Playlists to Spotify (Step-by-Step)
If you wonder how to transfer iTunes playlist to Spotify, check this post and you are going to learn about these effective ways.
Play Apple Music on Xbox One, Series X/S Easily
Are you looking for a way to play Apple Music on Xbox One? Here you'll find four ways to listen to Apple Music on Xbox One while playing games.
How to Put Local Files to Apple Music
Apple Music is a great tool for listening to music. Do you know how to put local files to Apple Music? If you want to know how, just follow this article.
How to Play Apple Music on Multiple Devices Simultaneously
Do you have any idea of how to play Apple Music on multiple devices? Are you excited to discover optimum ways to play Apple music? Then, quickly scroll down to explore the reliable methods.
Where Are Apple Music Downloads Stored? Find Here!
Apple Music allows premium users to download music for offline playing. Do you know where the downloads of Apple Music are stored on your device? Let's have a look.
How to Download Songs from Apple Music to PC
Is it possible to download Apple Music to PC? In this post, you'll learn how to download songs from Apple Music to PC with lossless audio quality.
How to Burn Apple Music Playlist to CD
Wondering whether it's possible to burn Apple Music to CD? Here we go. This tutorial will show you how to burn Apple Music to CD in a few clicks only.
How to Add Apple Music to Virtual DJ
Can you mix Apple Music with Virtual DJ? How to? This passage will give you the answer and a detailed tutorial.
How to Fix Apple Music Device Limit Reached
If you receive message like ‘You've reached your device limit' on Apple Music, you should either fix the issue or bypass the limit.
How to Set Up Apple Family Sharing (Step-by-Step)
This post introduces what Apple Music family sharing is, and how to set up Apple Music family sharing on Mac, iOS and Android, as well as the solutions to fix Apple Music family sharing problems.
Apple Music Not Downloading Songs? Fixed!
If your Apple Music is not downloading songs on iPhone or Android as expected, you should follow this troubleshooting guide to fix the problem quickly.
How to Fix Apple Music Library Not Loading [2024 Latest]
Apple Music library won't load on your device? Check out these reasons and 8 solutions for the Apple Music library not loading problem.
How to Fix Apple Music Not Syncing
Do you know how to fix the Apple Music library not syncing songs? If you're wondering how to start, here's the right place.
How to Stop Apple Music from Deleting Songs [100% Working]
Why does Apple Music keeps deleting my songs? Check out here for available methods to stop Apple Music from deleting songs!
How to Fix Apple Music Lyrics Not Working
Apple Music lyrics not working on your device? Just click and check for the reasons and several solutions for Apple Music not showing lyrics.
Everything You Need to Know to Stream Apple Music on Twitch
Are you still wondering can you play streaming music on Twitch? If you want to know how to play Apple Music on Twitch, just click this article. We will tell you all the answers.
How to Remove Devices from Apple Music on iPhone/iPad/PC/Mac
Here you can find the step-by-step process to effortlessly remove devices from your Apple Music account, freeing up space for new ones.
How to Put a Song on Repeat on Apple Music
Want to know how to loop a song on Apple Music? This article will tell you all. You will learn how to loop Apple Music songs on different devices.
How to Find and Add Friends on Apple Music
Here is a complete guide to help users find and add friends on Apple Music online platform with ease.
4 Ways to Share Apple Music Playlists [Working in 2024]
We are providing 4 available methods for you to share Apple Music playlists with family and friends in this post.
How to Set Sleep Timer on Apple Music/Podcasts/Books
Does Apple Music have a sleep timer? Yes! The sleep timer can help you automatically turn off the music or audiobooks when you fall asleep. Check out how to set a sleep timer on your phone for music, podcasts, and books.
How Does Apple Music Work on Android?
You'll find everything you need to know to enjoy Apple Music on Android devices in this article.
How to Download All Songs on Apple Music (One Click!)
If you are looking for a good way to download all songs on Apple Music, you should not miss this article.
How to Fix Apple Music Album Art Not Showing
Discover effective solutions to fix missing album art in Apple Music. Restore visual appeal to your music library on Mac, Windows, or iOS with practical tips and tools.
How to Fix iTunes Purchased Music Not Showing in Library
There're ten effective solutions to fix purchased music not showing up in your iTunes library.
How to Download Apple Music Playlist to MP3
Wanna download your Apple Music playlists in MP3s to all your devices? You can benefit from this tutorial to get some free MP3 files and bring to your iPhone.
How to Play and Control Apple Music on PS5
Can you use Apple Music on PS5? Sure, you can follow the steps in this article to play Apple Music on PS5 with or without an Apple Music subscription.
How to Play Apple Music on Chromebook
As there's no iTunes for Chromebook, how can you listen to Apple Music songs on Chromebook? No worries. Here's the quick fix to let you stream Apple Music to Chromecast easily.
How to Fix Apple Music Not Adding to Library
Apple Music not adding songs to lirabry on Andorid and iOS device? Come here to get available fixes!
Easy Guide to Listen to Music on Apple Watch (Without iPhone)
How do I stream Apple Music to my Apple Watch? This post will show you an easy way to do that, along with an extra tip.
How to DJ with Apple Music: Enabling DJ Mode
Don't know how to DJ with Apple Music? Here's the tutorial that covers DJ apps that work with Apple Music and discusses the best method to make Apple Music playable on any DJ app.
Can I Keep Apple Music Songs Forever? Yes!
How can I permanently keep Apple Music? This post will share you an easy method to keep Apple Music forever on iPhone or computer.
Apple Music VS Spotify: Which One Should You Choose?
This is a comprison between Apple Music and Spotify, the two largest music streaming services in the world, including the diferences on price, interface, music availability, etc. to help you decide which streaming music is better to subscribe.
How to Rip Music from iTunes as MP3 [Tutorial]
Apple Music is one of the most popular music streaming platforms. Do you want to know how to rip music from it? You can find all the answers here.
How to Fix Apple Music Not Working on iPhone [iOS 17]
This post provides you with ultimate fix for 'Apple Music won't play on iPhone' issue.
How to Fix Split Albums in iTunes & Apple Music
Here you can find the step-by-step process to fix split albums in iTunes.
How to Fix Apple Music Search Not Working
Why does Apple Music Search not working? How to fix the Search filed not working on Apple Music? Here are the best solutions and alternatives to fix Apple Music Search.
How Can I Play Apple Music on Kindle Fire Tablet?
This post tells how to stream Apple Music on Amazon Fire tablets and also the most frequently asked questions about importing music to Fire tablets.
Best Apple Music Downloader of 2024: Free or Paid
Are you still searching for a good Apple Music downloader? Here we've collected the top 5 Apple Music downloaders that can download Apple Music to a plain format without much effort.
Top 5 Android Equivalent to Apple Music
Are you looking for the best equivalent to Apple Music? Here we will introduce 5 great apps to Android users.
How to Play Apple Music without iTunes - Best Alternatives
Do not want to use iTunes to play Apple Music anymore? You can access and listen to Apple Music without iTunes by using 3 best alternatives in this post.
Apple Music on Bluesound: Step-by-Step Guide
Bluesound speaker is a great option for listening to music. If you want to know how to play Apple Music on Bluesound, here's the right place.
Step-by-Step Guide to Add Apple Music to Sonos
Can you play Apple Music on Sonos? Sure! There are three methods for you to play Apple Music on Sonos speakers. Go to check out this article.
How to Add Apple Music to Your Videos
Not find a way to help you add Apple Music to video? This tutorial is going to show you how to make Apple Music song the background music of your video.
How to Play Apple Music on Garmin Forerunner Watch
Can I stream Apple Music on Garmin Forerunner watch? Here we will show you the best way to add Apple Music to Garmin Forerunner watch.
How to Download Music from Amazon to iTunes
With Amazon Music app, you can now easily transfer and play Amazon music on iTunes. Here's how.
How to Play Apple Music on Google Home [Step-by-Step]
Are you still searching for a good way to play Apple Music on Google Home? Don't worry, this article will show you how to listen to Apple Music on Google Home in multiple ways.
How to Add Apple Music to Premiere Pro
Wanna know how to import iTunes music into Premiere Pro? You are going to learn the easiest way to add music from iTunes and Apple Music to Premiere Pro in this post.
Step-by-Step Guide to Add Apple Music to rekordbox
Is there any possible way to mix Apple Music with rekordbox? Yes, ViWizard Audio Converter can make that happen.
How to Play Apple Music on Peloton
You may know how to sync your Peloton Music to your Apple Music library. But if you wish to play Apple Music on your Peloton, you'll want a workaround to complete this task. Here you can find answers for both."
Can You Chromecast Apple Music? 5 Ways Available!
Although Apple Music is now supporting Chromecast, playing Apple Music on Chromecast is still a bummer for iOS users. Don't worry, we have the fixes for both Android and iOS users.
How to Add a Song to Apple Music
Wanna know how to add music to your Apple Music library, even from your own music? Here's the complete tutorial. You'll learn how to add music to Apple Music, and, sync them to all your Apple devices.
How to Convert Apple Music to Unprotected AAC
In this article, we introduce an efficient Apple Music to AAC converter to help you convert Apple Music songs to AAC for playing on any device with ease.
How to Convert M4P to MP3 Online for Free
Seeking for a tool to convert music files from M4P to MP3 online or offline? Look no further!
3 Ways to Play Apple Music on Bose SoundTouch
Many users are waiting for SoundTouch to add Apple Music. Before the day comes, check these 3 solutions to stream Apple Music to SoundTouch.
How to Start/Stop Apple Music Matching Songs (Mismatches Fixed!)
Wondering how to match your songs with iCloud Music Library on Apple Music or looking to stop Apple Music from matching songs? Explore now! If Apple Music mismatches songs, we've got you covered!
How to See Loved Songs on Apple Music
Come here to learn how to see or find your loved songs on apple music across multiple devices.
How to Get & Find the Clean Version on Apple Music
Wanna get the clean version on Apple Music or find it for your favorite songs that has the Explicit tag? Check this guide.
How to Screen Record Apple Music [100% Working]
Why can't I scree record Apple Music after an update? No worries. We've found 2 possible methods to screen record Apple Music!
How to Turn on/off AutoPlay on Apple Music
How to turn on Autoplay on Apple Music? Here we'll guide you to turn off and turn on Autoplay on Apple Music with iPhone, Android or Mac step by step.
How to Turn on/off Crossfade on Apple Music
Apple Music has released a crossfade feature. Do you know how to crossfade Apple Music? We will tell you all the answers here.
How to Stop Apple Music from Automatically Playing
How to stop Apple Music from playing automatically? In this article, you’ll find several methods to disable Apple Music from playing automatically.
How to Change Apple Music Album/Playlist Artwork
Want to change album or playlist artwork on Apple Music or the artwork is missing on Apple Music? Check this out!
How to Add Apple Music to iMovie Projects on Mac/iPhone/iPad
Here's a simple trick to help you add Apple Music to iMovie. Let's explore how to use Apple Music in iMovie now.
Simple Guide to Add Apple Music to PowerPoint
Wanna fresh everybody with your awesome background music in the PowerPoint? Try adding Apple music to it. Check here for the detailed method.
How to Use Apple Music with Mixxx
Mixxx is the best DJ software among the few free DJ software. To mix Apple Music with Mixxx, you will need some help from ViWizard.
How to Add/Find/Remove Favorites on Apple Music
Discover the power of Apple Music Favorites with our comprehensive guide! Learn how to add your cherished songs, albums, and playlists effortlessly.
Quick Tips to Add Apple Music to Instagram
Apple Music can be shared on Instagram now. Do you know how? Here's a step-by-step tutorial on how you can share your beloved Apple Music to Instagram.
How to Fix Apple Music Stations Not Working/Playing/Showing
Discover the harmony of troubleshooting as we guide you through fixing Apple Music radio station issues.
How to Convert M4P to WAV from Apple Music/iTunes
In this guide, you will learn how to quickly convert Apple Music and iTunes M4P songs to WAV format with the help of a good M4P to WAV converter.
How to Add Apple Music to Dropbox
Dropbox can not only help us work effectively but also entertain ourselves, check this tutorial to find out how to transfer iTunes and Apple Music to Dropbox to enjoy everywhere.
How to Transfer Apple Music to Samsung Music
If you want to know how to listen to transfer Apple Music to Samsung Music, you have come to the right place.
How to Play Apple Music on Windows Media Player
Windows Media Player is one of the most powerful media players. Do you know how to play Apple Music on Windows Media Player? Let's have a look.
How to Import Apple Music to Logic Pro Projects
How to truly download Apple Music songs and add Apple Music to Logic Pro? Here is the tutorial you can use.
How to Buy and Download Music on iTunes
Can you still buy music on iTunes? Yes, you can purchase music from iTunes even without subscription to Apple Music. However, you still can't play music you've paid for without Apple services, but here's a solution to download and play iTunes music everywhere without restriction.
How to Create Apple Music Smart Playlists on Desktop/Mobile
Don't know how to make a Apple Music smart playlist? Here's the tutorial. And if you want to share your smart playlist to your friends, make sure to check this out for the easiest way to make it happen.
How to Fix Apple Music Song Not Available in Your Country or Region
Apple Music song not available in your country? Or want to change app store country without losing Apple Music? Click here to find out!
How to Remove Songs from Apple Music Playlists/Library
Need to remove downloaded songs or playlists from Apple Music? Here is a complete guide on iOS, Android, Mac, and PC.
How to Get Apple Music Lyrics on Mobile/Desktop/TV/Watch
Wanna see lyrics on Apple Music? This post provides a complete guide to help you see and add lyrics for your Apple Music on iOS, PC or Mac easily.
How to Listen to Apple Music Offline on Windows/Mac/iOS/Android
Does Apple Music work offline? Yes! Here we'll provide 3 easy ways for you to listen to Apple Music offline on iOS, Android, and PC.
How to Play Apple Music on BMW
Apple Music is a great choice to play music during driving. In this article, we will show you how to set BMW Apple Music with ease.
How to Import Apple Music to Serato DJ Programs
Seeking a way to mix Apple Music with Serato DJ? Here, we got 2 for you. And if you don't know which is better, we also compare them for you.
How to Download and Play Apple Music on Samsung TV
Samsung TV supports Apple Music now. However, there are two more flexible options to stream Apple Music to Samsung Smart TV.
How to Play Apple Music on Winamp
Winamp backs from the dead with Windows 10 support! Hurry up and see how to stream Apple Music songs to Winamp.
How to Play Apple Music on Poweramp Music Player
Listen to Apple Music on Poweramp music player can be easy with ViWizard Apple Music Converter. This article will show you how to do that.
Easy Guide to Add Apple Music to Your InShot Projects
Not find a solution to add Apple Music to InShot? Here we’ll walk you through how to add music to InShot from Apple Music using ViWizard Audio Converter.
How to Play Apple Music to FiiO Music Player [All Models]
FiiO M9 Music Player is a famous portable music player. In this article, we will tell you how to play Apple Music on FiiO M9 Music Player.
3 Proven Methods to Play Apple Music on Raspberry Pi
It's a pity that Raspberry Pi supports many mainstream music apps except Apple Music. Given that, we come up with two methods for you.
How to Import and Play Apple Music on GTA 5
Want to play 75 million songs in Apple Music on GTA 5? You need to convert Apple Music to MP3 first. Read this passage to get the method to convert, import, and play Apple Music on GTA 5.
How to Remove Music from Your Apple Watch (Apple Music & Spotify)
Learn how to efficiently remove both added and downloaded music from your Apple Watch on popular streaming platforms like Apple Music and Spotify. Optimize your music library, free up space, and customize your wrist-worn soundtrack effortlessly.
See How Many Songs You Have on Apple Music: 3 Available Methods
Come and get three smart methods to easily find out how many songs you have in your Apple Music library. Plus, learn a bonus tip to safeguard your entire collection, ensuring your music is always at your fingertips.
10 Proven Solutions to Fix Apple Music Request Timed Out
Resolve the 'Apple Music Request Timed Out' error quickly and enjoy uninterrupted music streaming. Discover practical solutions and a bonus tip for offline listening in this concise troubleshooting guide.
How to Fix Apple Music This Content Is Not Authorized
Encountering with 'This content is not authorized' on Apple Music? Discover effective solutions for the content authorization errors in our troubleshooting guide.
5 Simple Methods to Play Apple Music in a Car
This tutorial introduces 5 methods to play Apple Music in a car and how to remove DRM from Apple Music to play Apple Music files freely.
3 Simple Methods to Play Apple Music on Sony Bravia TV
Apple Music is open to Samsung TV now. Does it support Sony Bravia TV? Here are 3 methods to play Apple Music on Sony Bravia TV.
How to Turn on/off Automatic Downloads for Apple Music
Here you can learn how to turn on or off automatic download to use for Apple Music.
Converting DRM-Protected M4P (iTunes) to DRM-Free M4A
Don't know how to convert M4P to M4A? Read this post to reach the best two methods that suit everyone.
Best Solution to Add Apple Music to Fitbit Watch [2024 Tutorial]
Neither Pandora nor Deezer the best music streaming choice to Fitbit Versa. Here we have a better, or you could say, the best solution for you to play Apple Music on Fitbit Versa.
Best Method to Add Apple Music to PowerDirector [2024]
Want to add Apple Music to PowerDirector? In this post, we will show you how to do it.
How to Add Someone to Apple Music for Sharing
Learn how to add people to your Apple Music Family Sharing plan and share the magic of music with your loved ones.
How to Hide Playlists on Apple Music to Keep Them Private
Wanna learn how to keep your Apple Music playlists private and hidden from others? Check this out!
7 Solutions to Fix a SSL Error on Apple Music [2024 Guide]
Discover how to tackle SSL errors on Apple Music in this troubleshooting guide. Learn the causes behind the errors and follow step-by-step solutions to restore seamless music streaming.
Ultimate Guide to Fix Apple Music Various Problems on Mac
Can't fix Apple Music Not Working on Mac issue? Here're some of the best solutions to help you troubleshoot Apple Music on Mac not working problem.
Battle of MP3 vs. M4A – Which Is Better in 2024?
This passage tells what is MP3, and What is M4A. You will know the differences between MP3 and M4A, and how to convert M4A to MP3.
How to Upload Apple Music/iTunes to Google Drive
Is it as comfortable to transfer music contents between Apple Music and Google Drive? This post will tells both the methods to upload Apple Music to Google Drive or download music from Google Drive to Apple Music.
Best 4 Ways to Play Apple Music on Yamaha MusicCast
Do you know how to play Apple Music to Yamaha MusicCast? If you're searching for a good way for it, here's the right place.
10 Easy Ways to Fix Apple Music Playing But No Sound
Can't find a good way to fix Apple Music no sound? Don't worry, we have collected 5 solutions for you. You'll find all the answers in this article.
How to Fix Apple Music Not Working on Android [Updated]
Looking for a method to solve Apple Music not working on Android or Apple Music stopped working on Android? In the post, we’ll talk about how to fix Apple Music not working well on Android issue.
3 Ways to Play Apple Music on Denon Receiver
Do you know how to play Apple Music on Denon? If you're searching for a good way for it, here's the right place.
How to Download Songs on Apple Music Free Trial
Can you download songs on Apple Music Free Trial? Yes! This post will introduce how to download and keep Apple Music during the free trial period.
How to Add Play Next/Play Last on Apple Music
If you are searching for how to use the Play Next feature on Apple Music, here we provide the guide across devices.
How to Get Apple Music on Nintendo Switch [2024 Guide]
Do you want to play music on Switch while gaming? Or how to get music on Nintendo Switch? In this article, you’ll learn how to listen to Apple music using Nintendo Switch.
How to Add Apple Music to Keynote on Mac/iPhone/iPad
Wonder how to add Apple Music to Keynote? This is the best method to import Apple Music to Keynote. Only 3 steps are needed.
Everything about Apple Music Download Limit You Need to Know
Is there a download limit for Apple Music and how does it work? You can find all you need to know here in this passage.
How to Move Apple Music/iTunes Music to SD Card
Looking for a way to free up space on your iPhone? Simply read on this post to transfer Apple Music playlists to SD card easily.
Best 4 Ways to Back Up Apple Music on Your Devices
This tutorial tells you how to back up Apple Music easily in 4 different ways to avoid losing them unexpectedly.
How to Redeem Apple Music with AirPods [6 Months Free]
If you wish to redeem Apple Music with your AirPods for a 6-month free trial, you should check this out.
How to Add Apple Music to TikTok Videos with InShot/iMovie
Can't find a good way to import Apple Music to TikTok? Here's the right place to learn how to add music from Apple Music to your TikTok videos using Inshot or iMovie.
How to Add Apple Music to GarageBand on Mac/iPhone/iPad
How to import Apple Music to GarageBand on Mac or iPhone? Check here, we have a detailed tutorial to show you how to do that.
[2024 Guide] How to Make a Playlist Folder on Apple Music/iTunes
You'll learn how you can make a playlist folder to include your standard or smart playlists in iTunes or Music app. In addition to adding items to the folder, you can even change the items order in the folder and sync it to your iOS device.
Apple Music Drain Your Battery? Try 10 Solutions Here for iOS/Android!
Apple Music Drain Your Battery? Try 10 Solutions Here for iOS/Android!
How to Add iTunes Music to Google Slides in 2024 [Apple Music Included]
If you've wondered how to add Apple Music on Google Slides, now you are going to learn about two ways to do it effectively.
How to Play Apple Music on LG TV from App/Web/Chromecast/Media
Want to know how to play Apple Music on LG TV? Step into this article for exciting facts about it. It is high time to discover the techniques to play Apple Music flawlessly.
How to Control & Transfer Your Apple Music Library to HUAWEI GT 2
Can you get Apple Music on Huawei Watch GT 2? This article will tell you how to play Apple Music on Huawei GT 2.
How to Play Apple Music on Your Sony Walkman
Here we explain why Apple Music can't be played on Sony Walkman and help you find an alternative solution to transfer Apple Music to Sony Walkman.
How to Play Apple Music on VIZIO TV from Chromecast/Media/Plex
Want to know how to play Apple Music on Vizio TV? From this tutorial, you will know the best 4 methods to play Apple Music on Vizio Smart TV.
How to Get Rid of Apple Music Black Screen on Android/iOS
Find that the Apple Music app has a black screen and the service won't be accessed? Check out this post to learn how to fix it on Android phone and iPhone.
Complete Guide on How to Play Apple Music on Amazfit Watch
Looking for a method to play Apple Music on Amazfit Watch? In this guide, we will show you how to upload Apple Music to Amazfit Watch for playing.
How to Play Apple Music on Hisense Android TV [2024 Guide]
To stream Apple Music on Hisense TV, here are two ways. One is to mirror your phone to Hisense TV. The other is to use a USB drive to transfer Apple Music to Hisense TV.
Apple Music Error 16913? Fixed!
Encountered with Apple Music error 16913 and don't know how to fix it? Check out this post to have 6 available methods.
Immediate Fix to iTunes Smart Playlist Not Syncing across Devices
Wanna sync your Apple Music smart playlists to your device? Or you find your smart playlists won’t sync to your iPhone or iPad? Check this out!
Best Methods to Add Apple Music to Wear OS Watches
Music services offered by Wear OS smartwatch is good but not enough. Check this simple tutorial if you want to stream Apple Music to your watch.
How to Find the Most Played Songs on Apple Music (Global/US/Yours)
Come here to find out the most streamed song on Apple Music on US, Global and Yours all the time and 2021.
Quick Tips to Connect Apple Music to Onkyo Receiver
Onkyo receiver can make you enjoy a cinema-class listening experience at home. Here, we will tell you 3 ways to play Apple Music on Onkyo receiver within simple steps.
The 3 Best Alternatives of Sidify Apple Music Converter
Sidify Apple Music Converter is a well-known audio converter but it's not the best. Today we will show you the 3 best alternatives for Sidify.
How to Stream Apple Music to Foobar2000 [Updated]
Is there any possible way to transfer songs from Apple Music to Foobar2000? Of course. You just need to do some simple clicks. Convert them and import them to Foobar2000. Here are the details.
Share Apple Music on Snapchat with Ease
Apple Music supports Snapchat now. If you don't know how to share Apple Music on Snapchat, don't miss this post. We'll show you how to share Apple Music on Snapchat with Ease.
Several Ways to Play Apple Music on HomePod
HomePod is a smart speaker launched by Apple. This article will show you how to play Apple Music on HomePod in several ways. Let's have a look.
How to Mix Apple Music with Ableton Live [Updated]
To mix Apple Music with Ableton Live 10, ViWizard Audio Converter is the most convenient way.
How to Get Apple Music on Your Windows Phone [Updated]
This is a complete guide on how to get Apple Music to play on Windows phone with the help of TunesKit Apple Music to Windows phone converter.
Top 10 Christmas Songs You Can Find on Apple Music [Updated]
This is the top list of 10 best Christmas songs of all time that you can get from Apple Music store to make Christmas more joyful.
How to Mix Apple Music with DJUCED
Not find a solution to use Apple Music in DJUCED? Here we’ll walk you through how to add Apple Music to DJUCED using TunesKit Apple Music Converter.
Best 5 M4P to MP3 Converter in 2021
These top 5 M4P to MP3 converters can quickly convert Apple Music or iTunes M4P audios to MP3.
How to Add Apple Music to Final Cut Pro
Can you download Apple Music to play on Final Cut Pro? You can do that only if you follow the method in this post.
How to Listen to Apple Music on Google Pixel
Want to play Apple Music on Google Pixel phones? You can follow this method to save money.
Can’t Add Apple Music to Clips? Solved!
Apple Music could a top place to find the track being suitable for your videos. If you want to add Apple Music to Clips videos, then follow the steps in this article.
Top 15 Halloween Songs for Your Costume Party
Here you'll find the best playlist for Halloween including the top 15 Halloween songs from creepy classics to essential earworms to rock your spookiest Halloween party.
Easiest Way to Convert Apple Music to WAV
In this passage, we offer a solution to convert Apple Music to WAV with ease. Check it out and try it out!
How to Play Apple Music on Kodi
Play Apple Music on Kodi is quite a simple thing only if you have TunesKit DRM Audio Converter.
How to stream Apple Music to Mi Box S
Mi Box S can stream almost every mainstream media content except Apple Music. But with TunesKit, that's possible too.
How To Stream Apple Music to Wireless Sound System
Using a wireless sound system like a speaker or home stereo, you can enjoy Apple Music to a great extent. Here're 3 best ways to stream Apple Music in your house.
How to Play Apple Music on Samsung Tablet
When you are asking for how to play Apple music on your Samsung tablet, you may get these two solutions: Apple Music for Android and some Apple Music Converter. We will tell you which one is better in this passage.