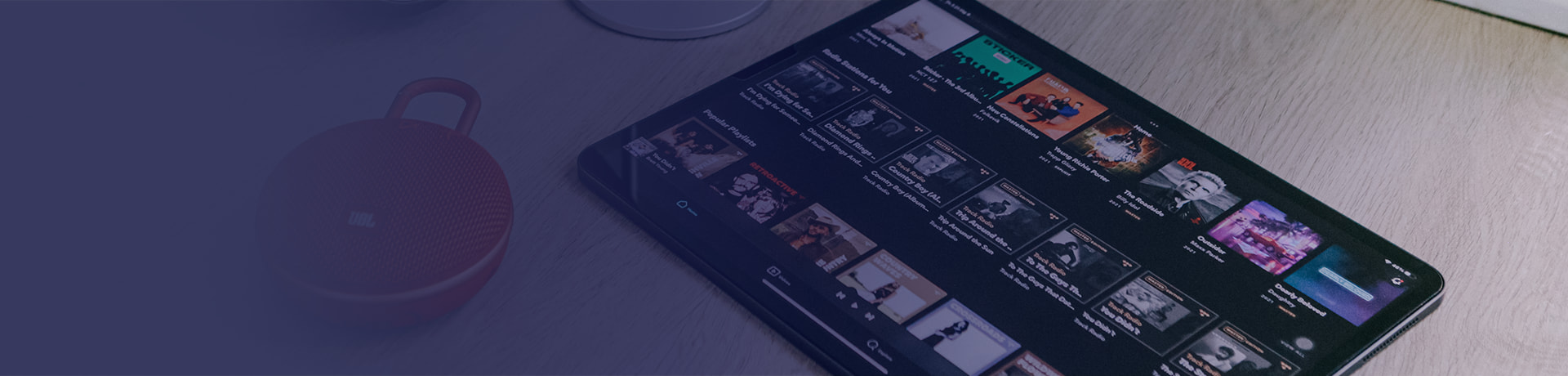
Latest
How to Play Spotify on Hisense Smart TV
Not find the accurate method to play Spotify on Hisense Smart TV? Just get stared on reading the post and find the answer.
Adam Gorden
Dec 13, 2024How to Add Spotify to Garmin Watch (Step-by-Step)
Here's all you need to know how to set up Spotify on Garmin watch, and how to download Spotify playlists with or without a premium subscription.
Adam Gorden
Dec 13, 2024How to Set Spotify Music as Ringtone for Any Phone
How do you make a Spotify song your ringtone on Android? Here is an easy guide to show you how to do that with ViWizard.
Adam Gorden
Dec 13, 20245 Methods to Add Spotify to Steam Deck
Get your Steam Deck and wish to listen to Spotify Music in the background when you're playing your favorite games? Check this out! We'd like to introduce the best 5 ways to do the trick!
Adam Gorden
Dec 12, 2024How to Install Spotify on Raspberry Pi (Step-by-Step)
If you are a user of Raspberry Pi, you may find that you cannot enjoy Spotify service on your Raspberry Pi. Luckily, in this post, I'll show you how to install Spotify music on Raspberry Pi.
Adam Gorden
Dec 12, 2024How to Get Started with Spotify on Wear OS
We just want to explain how to download Spotify and set it up on your Wear OS smartwatches. Go on to read all the details, as well as how to listen to Spotify music when without a good internet connection.
Adam Gorden
Dec 6, 2024How to Get Spotify Premium Free Forever on PC/Mac/iOS/Android
The best ways to get Spotify Premium free on PC or Android. There is even a method to get free Spotify premium forever after the free trial.
Adam Gorden
Nov 29, 2024How to Delete a Spotify Playlist (Step-by-Step)
Get step-by-step guides to delete, recover, and back up your Spotify playlists for both mobile and desktop.
Adam Gorden
Nov 29, 2024How to Download Spotify Music Online [Free] (with Best Downloaders)
Here we introduce the best third-party websites for you to download songs, playlists and albums from Spotify to MP3.
Adam Gorden
Nov 28, 2024How to Fix Spotify Wrapped 2024 Not Working
Spotify Wrapped not working in 2024? Here's the full guide to solve Spotify Wrapped not working. And you'll learn how to view Spotify Wrapped with a proper way.
Adam Gorden
Nov 26, 2024When Does Spotify Wrapped Come Out in 2024?
See Spotify Wrapped 2024 - your personalized year in music. Come and find out how to celebrate and share your top artists and songs.
Adam Gorden
Nov 25, 2024YouTube Music vs Spotify: Which Is Better?
A host of streaming music services are available on the market. Spotify and YouTube Music are the two of the biggest name. But which service is the streaming king? See the result in the post and also know how to download Spotify music to MP3.
Adam Gorden
Nov 25, 2024How to Download Music from Spotify Directly to iPhone for Free
We've got full guides on how to download music from Spotify to iPhone, and even listen to Spotify offline on iPhone free, so check them out for the full run down.
Adam Gorden
Nov 22, 2024Best Ways to Listen to Spotify Music Together in 2024
Feel bored at home? How about listening to Spotify together with your beloved ones? This passage will show you some of the best way to share what you're listening on Spotify with family or friends and a bonus tip to get this feature without having to subscribe a Premium plan.
Adam Gorden
Nov 15, 2024How to Link Spotify to Google Home (Fixes Included)
This guide shows you the steps to connect and play Spotify music on Google Home as well as ultimate fix when Spotify not playing on Google Home.
Adam Gorden
Nov 11, 2024How Does the Blend Feature Work on Spotify?
'Blend' makes it easy to mix a playlist with friends on Spotify without Premium subscription. Check out this guide to see how to mix Spotify playlist with friends
Adam Gorden
Nov 7, 2024How to Find Made for You on Spotify
Wanna find the Made For You hub on Spotify? You can even find and keep all playlists Spotify made for you! Check this out!
Adam Gorden
Nov 7, 2024Solved: How to Find, Remove, Clear Queue on Spotify
Here we offer detailed instructions to remove songs from queue or clear queue on Spotify. Come here to find out how.
Adam Gorden
Nov 7, 2024How to Use Equalizer on Spotify (Best EQ Settings)
Here's the complete guide on how to make Spotify music sound better by using Spotify equalizer on Android, iPhone, Mac, and PC.
Adam Gorden
Nov 6, 2024Solved: Spotify Premium Audiobook Limit Listening Hours
Does Spotify Audiobooks have a limit? Yes, but don't worry! Learn how to work around Spotify's 15-hour audiobook limit and get the most out of your audiobook experience.
Adam Gorden
Nov 6, 2024How to Remove Ads from Spotify without Premium (with Best Tools)
If you are using the free version of Spotify but don't want to get ads while listening to Spotify, this article will help you find out an easy solution to remove ads from Spotify without Premium.
Adam Gorden
Nov 5, 2024How to Add Spotify Music to Your Video [100% Working]
Can you use Spotify music in a video? Sure, here's the quick tutorial to add Spotify music to video using various video editors on your computer or phone.
Adam Gorden
Nov 5, 2024How to Remove 'You Can Only Use Spotify Abroad for 14 Days'
Can't access Spotify when you're abroad? Here we'll tell you several methods to remove Spotify abroad restriction and help you listen to Spotify abroad.
Adam Gorden
Nov 4, 2024How to Recover Deleted Playlists on Spotify [100% Working]
Delete or removing a playlist you've been loving for years on Spotify? You can always have it back on Spotify! Check out this post to do the trick!
Adam Gorden
Nov 4, 2024How to Make a Perfect Playlist on Spotify
This is the full guide for you to create Spotify playlists. You will also find a way to edit, delete Spotify playlists, or download Spotify playlists without Premium.
Adam Gorden
Oct 31, 2024Solved: How to Turn On & Off Smart Shuffle on Spotify
Searching for how to turn on or turn off SMART SHUFFLE on Spotify? Come here to find out how!
Adam Gorden
Oct 30, 2024How to Convert Spotify Music to WAV
With a proper Spotify WAV downloader, you can easily download and convert Spotify songs and playlists as WAV format for playing on any device.
Adam Gorden
Oct 30, 2024Spotify Connect Not Working? Solved!
Spotify Connect won't work for your device? Check this out. You can try these 10 solutions to fix Spotify Connect on your device.
Adam Gorden
Oct 30, 2024How to Fix Google Clock Not Working with Spotify
What to do if your Google Clock Spotify Not Working? It must be annoying not hearing the alarm when it's time to wake up, but we're have you covered. Check this out to get a fix.
Adam Gorden
Oct 30, 2024How to Find Downloaded Songs on Spotify
Can't find downloaded songs on Spotify? Follow the instructions to find all your downloaded Spotify songs. You can also use the ultimate solution in this post to play downloaded Spotify songs on any other device or player.
Adam Gorden
Oct 29, 2024How to Set Spotify as Alarm [100% Working]
Can you set Spotify as alarm? Of course. There are many ways to set Spotify song as alarm on iPhone, Android or smart speakers. Try these easy tutorials here.
Adam Gorden
Oct 29, 2024How to Hide a Song on Spotify and Find It Later
Want to find and view your hidden songs on Spotify? Come here to get workarounds.
Adam Gorden
Oct 29, 2024How to Transfer Spotify Playlists to Tidal
Here are several popular ways to help you transfer Spotify playlist to Tidal on your iPhone, Android device, or computer with ease.
Adam Gorden
Oct 28, 2024What Is Spotify Car Thing? (with Best Alternatives)
Have you heard of the smart media player that Spotify has brought on board? Spotify Car Thing is the current Alexa for your car. This article will tell you how to achieve it.
Adam Gorden
Oct 28, 2024How to Play Spotify on Mighty with/without Premium
Just go on to read the article and you'll get the answer on how to download Spotify songs to MP3 and add Spotify music to Mighty for listening without Premium subscription.
Adam Gorden
Oct 28, 2024Can You Get Spotify on Fitbit Versa? Yes!
No matter whether you subscribe to a Premium Plan on Spotify, here you'll find how to play Spotify on Fitbit Versa even without carrying a phone offline.
Adam Gorden
Oct 28, 2024How to Link Spotify to Instagram
Here we update about the latest solutions to share Spotify songs on Instagram Stories as well as add Spotify songs to Stories.
Adam Gorden
Oct 28, 2024How to Fix 'A Firewall May Be Blocking Spotify'
Do you have seen the Spotify Firewall error? If you are looking for a solution, don't miss this article. We'll show you all in this post.
Adam Gorden
Sep 30, 2024Must-Try Spotify Features You Should Know in 2024
Are you a big Spotify fan? Do you often listen to music on Spotify? Get more out of Spotify and find what you are looking for faster with these Spotify features.
Adam Gorden
Sep 30, 202413 Best Spotify Add-Ons & Plugins You Can't Miss Now
Here we will introduce several Spotify addons to help you enhance your listening experience, and share a way to download Spotify music without premium.
Adam Gorden
Sep 30, 2024Why Does My Spotify Keep Crashing? (Fixes Included)
Suffering from random Spotify crashes issue? In this article, you'll learn the workarounds to solve Spotify crashes on startup, when playing a song or any other circumstances. And also you'll get the best alternative method to play Spotify songs without any glitches.
Adam Gorden
Sep 30, 2024How Spotify Family Plan Works: Basic vs Premium
Here's what you need to know about Spotify Premium for Family plan, including how to choose between Premium and Basic plans, start, manage a Spotify Family account and other Spotify Family faqs.
Adam Gorden
Sep 27, 2024What Is Spotify Kids? How to Use It Safely
Want to share your Spotify songs with your kids? Spotify Kids is here for you.
Adam Gorden
Sep 27, 2024How to Turn On/Off Explicit on Spotify
Wanna allow explicit content for Spotify Music, or to turn off Spotify explicit contents for particular reasons? You can pick up either Windows, Mac, iPhone or iPad device to turn on or off this setting.
Adam Gorden
Sep 26, 2024How to Transfer Spotify Playlist to Amazon Music (Step-by-Step)
If you are looking for the best way to export Spotify playlists to Amazon Music, then just check this guide to get detailed solution.
Adam Gorden
Sep 26, 20246 Ways to Export Spotify Playlists to Text
What's the best way to export your playlists from Spotify in the form of Text? We have figured it out and sorted out the detailed method to save Spotify playlist with the format of Text, and even save Spotify playlist as mp3.
Adam Gorden
Sep 25, 2024How to Connect Spotify with Last.fm
Spotify offers its service to Last.fm which means you can scrobble Spotify directly to your Last.fm. Here we’ll walk you through on how to scrobble Spotify with Last.fm.
Adam Gorden
Sep 25, 2024How to Add Spotify to Streamlabs & OBS Studio (Step-by-Step)
Wanna add Spotify song to Streamlabs OBS? Here’s a quick tutorial on how you can import and play Spotify song on Streamlabs OBS within few simple steps. You can even make it in Chatbot Songrequest.
Adam Gorden
Sep 24, 2024How to Find/Save/Keep Your Daily Mixes on Spotify
Found a gold in Spotify Daily Mix? Don't forget to save it before it disappears from the playlist. Of course, it'd be much safer to download it for offline listening. But I'll show you how to download songs from Spotify Daily Mix without Premium.
Adam Gorden
Sep 24, 2024How to See My Top Artists on Spotify
Come here to get three methods to see your Top Artists on Spotify annually with Spotify Wrapped and see with Spotify Spotstats all the time.
Adam Gorden
Sep 24, 2024How to Find Your On Repeat Playlist on Spotify
Wanna find your On Repat playlist on Spotify? Whether you are on deskop or mobile, you can access it at any time. You can even find and keep all playlists Spotify made for you! Check this out!
Adam Gorden
Sep 24, 2024How to Get Spotify on Kodi
Are you serious about playing Spotify music on Kodi? Do you wanna listen to Spotify music on Kodi? Read on below for a full explanation of streaming Spotify music on Kodi with two methods.
Adam Gorden
Sep 23, 2024How to Connect Spotify to PS5
Now the native Spotify app is available on PlayStation 5! Come here to see how to set up Spotify Music on your PS5 console!
Adam Gorden
Sep 23, 2024How to Play Spotify on Roku (Fixes Included!)
Can you get Spotify on Roku? Yes! In this article, we'll tell you how to add Spotify to Roku for listening and how to play Spotify on Roku devices when Spotify on Roku not playing.
Adam Gorden
Sep 23, 2024How to Play Spotify on Roon
Here we’ll talk about how to use streaming music service Spotify on Roon. If you hit a bump on the read to adding Spotify to Roon, you’ll need to use this guide.
Adam Gorden
Sep 20, 2024How to Import Spotify Playlists to SoundCloud
In this article, we're going to dive into the best way to move Spotify music tracks to SoundCloud.
Adam Gorden
Sep 20, 2024How to Transfer Your Playlists Between Spotify and Deezer
These are the top ways to help Spotify and Deezer users to transfer playlists from Spotify to Deezer or the other way around.
Adam Gorden
Sep 20, 2024How to Listen to Spotify While Playing Roblox
Don't know how you can listen to Spotify while playing Roblox? Discover various methods in this post.
Adam Gorden
Aug 30, 2024Why Does Spotify Play Songs Not on My Playlist?
Discover why Spotify might be playing songs not in your playlist and learn how to fix it. We cover the common reasons and provide step-by-step solutions to help you regain control over your listening experience.
Adam Gorden
Aug 29, 2024Solved: How to Fix 'Something Went Wrong' Error
Encounter Spotify 'Something went wrong' error message and don't know how to fix this problem? We'll collect useful information to help with the checklist and methods. Come check this out.
Adam Gorden
Aug 28, 20242024's 14 Efficient Ways to Convert Spotify to MP3
Can you download music from Spotify to MP3? Sure! Here we'll introduce 14 efficient ways to help you download and convert Spotify to MP3.
Adam Gorden
Aug 27, 2024Find Spotify's Most-Streamed Tracks: From All-Time Favorites to Your Top Songs
Explore Spotify's most-streamed songs, from all-time hits to your personal top tracks. Discover popular music trends and find out which songs have topped the charts globally and in your listening history.
Adam Gorden
Aug 26, 2024How to Change My Spotify Profile Picture & Name
Here’s how to get to your Spotify profile on Spotify app for customization. Also, we will share the method on how to save music tracks from Spotify to MP3 without Premium subscription.
Adam Gorden
Aug 26, 2024Can You Listen to Spotify Offline Without Premium? Yes!
Can you listen to Spotify offline without Premium? Spotify offline mode is only supported by the Premium plan, but you can also achieve that by using some Spotify offline downloaders like ViWIzard Spotify Music Converter.
Adam Gorden
Aug 23, 2024How to Download Music from Spotify to iTunes for Playing
Do you want to download Spotify music to iTunes library? Here's a complete tutorial on how to save Spotify music to iTune library for backup.
Adam Gorden
Aug 20, 20244 Easy Guide to Convert Spotify Podcast to MP3 [Step-by-Step]
If you wish to download your episodes to MP3 audio files from Spotify, you can use either the Audacity to record it and export as MP3. Or you can use ViWizard Music Converter to download them as MP3s with a 5x conversion speed.
Adam Gorden
Aug 20, 2024How to Use Spotify on iPod Touch/Shuffle/Nano/Classic
Here you'll learn how to get Spotify on iPod touch, as well as, how to download songs from Spotify to iPod touch/shuffle/nano/classic.
Adam Gorden
Aug 20, 2024How to Play Spotify on Android TV [Working in 2024]
Is there any possible way to play Spotify on smart TV? Sure, here you will learn how to turn Spotify into TV mode for playing music on TV.
Adam Gorden
Aug 7, 2024How to Play Spotify on PlayStation 4 While Gaming
This post shows a simple way for you to download and transfer Spotify music to PS4 for playback at anytime.
Adam Gorden
Aug 7, 2024Best Way to Play Spotify on Toniebox
Discovering the best way to play your favorite Spotify contents with your Toniebox effortlessly.
Adam Gorden
Aug 7, 2024How to Play Spotify on Xbox One
Spotify comes to Xbox One for you to play Spotify music on Xbox One directly. Here you'll find the complete guide on how to play Spotify on Xbox One and listen to tunes offline.
Adam Gorden
Aug 6, 2024How to Connect Spotify to Uber [100% Working]
Uber and Spotify end partnership? Here's how you can still connect Uber to Spotify and play Spotify in your car offline without Premium.
Adam Gorden
Aug 6, 2024How to Log in and Play Spotify on Multiple Devices
If you want to play Spotify music on multiple devices simultaneously? Here's how to download Spotify music to multiple devices supported format for playing at the same time.
Adam Gorden
Aug 6, 2024How to Download Spotify Songs / Playlists onto Apple Watch
Discover methods to download Spotify music onto Apple Watch with or without Premium subscription!
Adam Gorden
Aug 5, 2024How to Use Spotify Offline Mode on Premium/Free
With the feature of Offline mode, you can enjoy Spotify music in Offline Mode anytime. Here’s how to get Spotify Offline Mode with a Premium or Free account on your computer or phone.
Matt Smith
Aug 5, 2024How to Keep Spotify Music Library Forever without Premium
If you wish to keep your Spotify music library forever on your devices, we'd like to share a way to do it without Premium subscription required.
Adam Gorden
Aug 5, 2024Easy Guide to Add Spotify Music to PowerPoint Slides
Can you add Spotify music to PowerPoint? No, you cannot directly put Spotify music on PowerPoint, but here we'll tell you how to add music to PowerPoint from Spotify.
Adam Gorden
Aug 5, 2024Free Download Ariana Grande Songs as MP3 (Thank U, Next)
Ariana Grande's Thank You, Next 5 year anniversary! Now you can download it for free as MP3 from Spotift and Apple Music. Just follow this guide.
Adam Gorden
Jul 24, 2024How to Fix Spotify (Super) High CPU Usage
Suffering from Spotify high CPU usage issue? We've collected 9 methods that can fix Spotify CPU usgae immediately and the best alternative way to play Spotify Music without the app.
Adam Gorden
Jul 24, 2024Easy Guide to Add Spotify Music to Canva
Canva is a free graphic creation platform to make videos, slideshows, and others. Here we will tell you how to add Spotify music to Canva within simple steps.
Adam Gorden
Jul 17, 2024How to See/Delete/Fix Your Recently Played on Spotify
Don't know how to see Spotify Recently Played? Here's the latest guide on how to see Recently Played on Spotify with several official methods.
Adam Gorden
Jul 15, 2024How to Play Spotify Music on Apple Watch [2024 Guide]
Spotify finally starts the support of streaming music from your Apple Watch. Here's the quick guide on how to play Spotify music on Apple Watch step by step.
Adam Gorden
Jul 15, 2024How to Fix Spotify Liked Songs Not Showing/Syncing/Loading
Spotify Liked Songs missing and don't know how to fix it? Here're some solutions to help you troubleshoot your song missing issue. And if you don't want to experience this issue anymore, here's a top trick to fix it forever.
Adam Gorden
Jul 15, 2024How to Fix Spotify Keeps Skipping Songs with 10 Solutions
Spotify keeps skipping songs and don't know how to fix it? Here're 10 solutions to help you troubleshoot your song skipping issue, and we will also provide you an ultimate fix to play Spotify unlimitedly without Premium.
Adam Gorden
Jul 15, 2024How to Transfer Spotify Playlists to Another Account (Step-by-Step)
Create a new Spotify account and don't know how to transfer Spotify playlist to another account? Here's all the method you can try. And there'll be a tip to play Spotify songs without Premium unlimitedly.
Adam Gorden
Jul 10, 2024How to Access/Customize/Download Spotify Radio
Wanna get Spotify radio? Here's how to access and customize Spotify radio on desktop and mobile. Plus, if you want to play your Spotify radio songs offline without Premium, this is definitely a must-read for you.
Adam Gorden
Jul 9, 2024How Much Data Does Spotify Use?
To save your data usage for Spotify, you will need some tips and ViWizard Music Converter for Spotify.
Matt Smith
Jul 9, 2024How to Cancel Spotify Subscription and Why You Should
Cancelling Spotify premium couldn't be easier. Just go on to read the tutorial on how to downgrade Spotify premium to free.
Adam Gorden
Jul 9, 2024How to Play Spotify Album in Order without Subscriptions
Can't play Spotify album in order? Here you'll learn how to play album in order on Spotify both on your computer and the phone. And you'll also learn how to play Spotify album in order free without Premium.
Adam Gorden
Jul 8, 2024How to Remove Duplicates from Spotify Playlist Manually or Automatically
In this post, we provide methods for Spotify users to check and remove duplicates on Spotify manually and automatically.
Adam Gorden
Jul 8, 2024How to See Friend Activity on Spotify
Learn how to show and see Friend Activity feature on Spotify in one article! Come and find out how.
Adam Gorden
Jul 8, 2024How to Fix Spotify Downloaded Songs Not Playing
Encounter Spotify not playing downloaded songs? Come here to get some fixes!
Adam Gorden
Jul 8, 2024How to Download Spotify Music to USB on Windows/Mac
Are you looking for a way to transfer Spotify music to USB for backup or playing in a car? This post will provide a one-time solution to download Spotify music to USB with ease.
Adam Gorden
Jul 5, 2024How to Fix Spotify Lyrics Not Working [2024 Latest]
Encounter Spotify lyrics not working issues? Discover solutions for Spotify lyrics not working issue to enjoy synchronized song lyrics on Spotify.
Adam Gorden
Jul 5, 2024Solved: Spotify Premium Not Working Offline
Why is Spotify Premium not working offline? How to fix Spotify Premium not working offline? You have come to the right place. Check this post and take all ways here to fix Spotify Premium not working offline in no time.
Adam Gorden
Jul 5, 2024How to Upload Local Files to Spotify on Computer/Mobile
You can easily add your own music files for playing on Spotify. Here's the complete guide.
Adam Gorden
Jul 4, 2024How to Stops Spotify from Playing Suggested Songs
Come here to check why Spotify plays suggested songs automatically and how to stop it doing so. Learn four effective methods to stop autoplay and enjoy uninterrupted music on Spotify.
Adam Gorden
Jul 4, 2024How Does Spotify Basic Plan Work?
Spotify is now offering a cheaper subscription plan than Premium called the Basic plan. It excludes audiobook access from the tier and let you focus more on music and podcasts.
Adam Gorden
Jun 27, 2024How to Listen to Audiobooks on Spotify [Complete Guide]
Curious about How to Listen to Audiobooks on Spotify Check out our comprehensive guide to learn how to access and enjoy audiobooks on Spotify.
Adam Gorden
Jun 21, 2024How to Turn on/off Autoplay on Spotify [Updated]
Wanna know how to turn on/off Autoplay on Spotify? Here’s the answer! Go to know how to disable/enabled Autoplay on Spotify in this article.
Adam Gorden
Jun 18, 2024How to Download Music from Spotify to Your Mac
So easy for Premium users to download Spotify songs on Mac. But today, we'd tell you the answer to download music from Spotify Mac free.
Matt Smith
Jun 18, 2024How to Set Spotify Sleep Timer for Songs/Podcasts/Audiobooks
Are you tired of automatically pausing the playing of music on Spotify when you are listening to songs before bed? In this post, we show you how to set a sleep timer for Spotify on your device.
Adam Gorden
Jun 17, 2024Easy Guide to Set Ringtone from Spotify on iPhone
Is it possible to make a ringtone for iPhone from Spotify? Sure! Here you’ll find the simple tutorial to set ringtone from Spotify on iPhone by converting Spoify to iPhone ringtone.
Adam Gorden
Jun 17, 2024How to Fix Spotify Won't Work on Apple Watch
Why spotify not working on apple watch, there're some solutions for fixing spotify crashing problem and ways to play spotify music for offline listening.
Adam Gorden
Jun 17, 2024How to Fix Spotify Local Files Not Syncing/Showing/Playing
Having trouble with Spotify Local Files issues like: Spotify can't play local files, local files not syncing, local fiels not showing? Check out here!
Adam Gorden
Jun 17, 2024Solved: Spotify No Sound on Windows, Mac, iPhone, Android, and Web
Spotify songs are playing but there's no sound? Don't worry. Here we offer the best checklist and fixes to this issue.
Adam Gorden
Jun 14, 2024How to Change Playback Speed on Spotify (Step-by-Step)
Wanna speed up or slow down your Spotify playback? Here're the top tips to help you change Spotify playback speed without losing the quality of the song. Check this out and enjoy Spotify content at any speed you want.
Adam Gorden
Jun 11, 2024How to Fix Spotify Songs Greyed Out and Unplayable [2024]
Can't play greyed out songs on Spotify? Here are the most possible reasons and 6 fixes to make all greyed out Spotify songs available again.
Matt Smith
Jun 11, 2024How to Use Spotify MiniPlayer for Desktop
Wanna get Spotify mini player? Here's all you can ever have to get Spotify mini player on Windows and Mac systems. Come on in and learn the best way to play Spotify songs with mini player without any hassle.
Adam Gorden
Jun 7, 2024How to Remove Spotify Playlist Limit [100% Working]
Fed up with the 10,000-song limitation for Spotify playlist? Here's a quick tip for you to get unlimited playlists from Spotify!
Adam Gorden
May 31, 2024How to Use Spotify with Apple CarPlay
Want to use Spotify with Apple CarPlay but don't know how? Check our here to have full control of the Spotify on Apple CarPlay!
Adam Gorden
May 30, 2024How to Loop a Song/Songs on Spotify
Searching for how to loop a song/songs on Spotify for desktop and mobile? Come here to get the detailed instructions!
Adam Gorden
May 30, 2024How to Add Multiple Songs to Spotify Playlist
Learn how to add multiple songs to a playlist or add a song to multiple playlists on Spotify effortlessly with our comprehensive guide.
Adam Gorden
May 29, 2024How to Log Out of All Your Devices on Spotify
We've set out to find out how to log out of all your devices on Spotify and how to fix some related issues. Come check this out.
Adam Gorden
May 29, 2024How to Fix Spotify Won't Work on Apple CarPlay: Step-by-Step Guide
Encounter Spotify not working on Apple CarPlay and don't know how to fix this problem? We'll colelct possible fixes to this issue. Come check this out.
Adam Gorden
May 28, 2024How to Stop Spotify from Automatically Playing
Encounter Spotify Music plays automicatically unecpectedly and don't know how to fix this problem? We'll colelct possible fixes to this issue. Come check this out.
Adam Gorden
May 28, 2024How Can I Delete a Spotify Account?
If you've had enough of Spotify, you might want to delete your account. Here's how to delete Spotify account, as well as, how to back up Spotify playlist.
Adam Gorden
May 28, 2024Everything You Should Know to Share a Spotify Playlist [Tutorial]
To share Spotify playlists with friends or publicly, you can follow these best ways introduced in this post no matter you are using Spotify desktop or mobile apps.
Adam Gorden
May 28, 2024How to Download Audiobooks from Spotify Offline
Wanna buy and download audiobooks on Spotify? Here you'll know how to find and purchase audiobooks on Spotify. Also, we'll share a way to download Spotify audiobooks without payment.
Adam Gorden
May 27, 2024How to Add Spotify to rekordbox for Mixing [Updated]
Wanna use Spotify music with Rekorbox? Here we're going to walk you through a quick tutorial of how to import Spotify music to rekordbox for creating.
Adam Gorden
May 23, 2024What Is Deezer & Spotify Music Downloader? (with Best Alternatives)
You can use Spotify Deezer Music Downloader or the best 2 alternatives to download Spotify songs for free. Check this post to know how.
Adam Gorden
May 23, 2024How to Download Spotify Podcasts for Offline Listening
Do you want to download podcasts from Spotify to listen offline? Here you'll find two simple ways to download podcasts from Spotify.
Matt Smith
May 23, 2024How to Get Spotify++ on iPhone (with Best Alternatives)
Wanna get Spotify ++ on your iOS, Android phone and PC? Here's all you have to know. You'll learn how to get Spotify ++ and enjoy all the Spotify Premium features by reading this article.
Adam Gorden
May 23, 2024How to Download Spotify Playlists to MP3 in Best 5 Ways (14+ Tools)
How can I convert Spotify playlist to MP3 for free? In this post, you can get the confirmed solutions to download Spotify playlist to MP3 with ease.
Adam Gorden
May 22, 2024How to Burn Your Favorite Spotify Playlist to a CD
How do I burn music from Spotify to a CD? ViWizard Spotify Music Converter will help you easily burn any Spotify music and playlist to CDs for playing on CD player at any time.
Adam Gorden
May 21, 2024How to Convert Spotify Music to FLAC (Free Lossless Audio Codec)
Looking to convert Spotify music to FLAC with same original quality? Here's the quick guide to help you download and rip Spotify music from Ogg Vorbis to FLAC lossless format for offline listening.
Adam Gorden
May 20, 2024How to Cut Music from Spotify: Step-by-Step Guide
Have you ever wanted to customize music on Spotify and make it your special one? Here's how to cut music from Spotify.
Adam Gorden
May 17, 2024How to Download Music from Spotify for Free in 10 Ways
Here are some solutions for you to download Spotify music for free. No matter you want to save Spotify music to your computer or get Spotify music on Android or iOS, you can find an appropriate answer.
Adam Gorden
May 17, 2024How to Download Music from Spotify to Computer
How to save Spotify songs to computer free? In this article, you'll get the best solution to download Spotify music to computer and save in MP3 files.
Adam Gorden
May 15, 2024How to Play Spotify on Two Devices at the Same Time
Wanna stream Spotify songs at the same time on two devices? Here're the methods. If you're a Spotify free user, you still can play spotify songs on two devices without Premium with our ultimate solution.
Adam Gorden
May 11, 2024Best 6 Ways to Get Spotify 3/6 Months Free Trial
Wanna know how to get Spotify Premium free trial for 6 months or 3 months? Here are all the methods you can find on the internet. Plus, we'll offer you a bonus tip to enjoy Spotify Premium free trial forever.
Adam Gorden
May 11, 2024Top 10+ Spotify Music Downloaders of 2024 (with Best Free Tools)
We are listing the top 10 100% working and secure Spotify downloaders of 2024 here to help you download music from Spotify to MP3 and more formats with ease.
Adam Gorden
May 9, 2024How to Find & Play a Snake on Spotify
Discover the hidden fun within Spotify by playing a snake!
Adam Gorden
May 3, 20248 Tips to Get Rid of Podcasts on Spotify
Discover practical tips to get rid of podcasts on Spotify everywhere. From turning off notifications to organizing your library, regain control over your listening experience with our step-by-step guide.
Adam Gorden
May 2, 2024How to See Who Liked Your Playlist on Spotify
Wondering 'can you see who likes your playlist on Spotify?' Explore the mysteries of playlist likes here.
Adam Gorden
May 1, 2024Top Hindi Playlists & Tracks on Spotify: Free Download
Here we are gathering a collection of Hindi Bollywood songs on Spotify, and we'll also show the best method to download Hindi Bollywood music to MP3 without premium subscription.
Adam Gorden
Apr 30, 2024How to Download Star Wars Theme Music to MP3
There is a collection of Star Wars theme songs playlist, and here's how to use TunesKit Spotify Music Downloader to make your Spotify music that much easier to listen to.
Adam Gorden
Apr 30, 2024Solved: Clear Spotify Cache Completely
Want to clear Spotify cache? We are listing several methods here for you to clear Spotify cache on Mac, Windows, Android, and iPhone in order to save your hard disk space.
Adam Gorden
Apr 30, 2024Napster VS Spotify: Which Is Better in 2024?
Napster vs Spoity, which one will you choose? Click to find out.
Adam Gorden
Apr 29, 2024Step-by-Step Guide to Embed Spotify Playlist
In this article, I'll show you how to embed Spotify music on your website step by step.
Adam Gorden
Apr 28, 2024How to Change Spotify Playlist Picture/Description
Are you bored of your playlist covers? In this post, we will tell you how to change playlist picture or description on Spotify with different devices. Just click and have a look.
Adam Gorden
Apr 28, 2024How to Fix Spotify Album Art Not Showing [Local Files]
Do you want to fix Spotify album art not showing the issue? Are you excited to sort out them quickly? Then, this article helps you to resolve this problem effortlessly and quickly using the best ways.
Adam Gorden
Apr 26, 2024How to Truly Discover New Music on Spotify
Here we show the best ways to discover new music on Spotify. Check this out!
Adam Gorden
Apr 26, 2024How to Install and Use xManager Spotify APK
Discover xManager on GitHub, and learn how to install and use the xManager Spotify APK easily.
Adam Gorden
Apr 25, 2024Solved: Spotify Black Screen Issue
What to do when you open your Spotify and it just blacks out? Here's how to fix Spotify black screen issue with the most eligible ways. And this will give you a workaround to play Spotify songs without using the Spotify app.
Adam Gorden
Apr 23, 2024Solved: Spotify Not Working on Lock Screen
Some Spotify users reflect that Spotify doesn't work on lock screen. Here are some potential solutions for the issue of Spotify not working on lock screen.
Adam Gorden
Apr 23, 2024Why Did My Spotify Playlist Disappear?
Spotify offline songs keeps disappearing from premium account? It may be caused by many reason. Here's why and how to stop losing any other downloaded Spotify songs.
Adam Gorden
Apr 23, 20248 Ways to Fix Spotify Not Working on Android Auto [Step-by-Step]
What if Spotify on Android Auto crashes when you want to play tunes in the car? Here are the best fixes.
Adam Gorden
Apr 23, 2024How to Add Spotify to Sonos [Step-by-Step]
In this article, you'll learn 2 top solutions to add and listen to Spotify music on Sonos, whether you have a Premium account or not.
Adam Gorden
Apr 19, 2024How to Play Spotify on SanDisk MP3 Player
Can't play Spotify music on your SanDisk MP3 player? Read this post to know the way to download music to SanDisk MP3 player from Spotify for playing.
Adam Gorden
Apr 19, 2024How to Play Spotify on Firestick: A Step-by-Step Guide
Find helpful methods to stream Spotify music on your Amazon Fire TV, including playing Spotify music on Fire TV via Spotify Connect and downloading Spotify music to your Amazon Fire TV for listening.
Adam Gorden
Apr 19, 2024Easy Guide to Download Spotify on Fire Tablet
Can you get Spotify on Kindle Fire? You can listen to Spotify on Kindle Fire with 2 methods.
Adam Gorden
Apr 19, 2024Top 5 Spotify Music Converter You Can't Miss
Want to convert Spotify to MP3 or other formats? Here we are listing the top 5 most popular Spotify converter to help you download and convert Spotify to MP3 for offline listening.
Adam Gorden
Apr 19, 2024Best Free and Safe Spotify Recorder for 2024
Here we've collected 10 useful Spotify recorder to help you record Spotify songs on your computers and mobile phones. Check out our pocks for the best Spotify recorder now.
Adam Gorden
Apr 19, 2024Solved: Spotify Keeps Pausing with 7 Solutions
If you want to know why Spotify keep pausing on your device, you should not miss this article. We have collected 7 solutions for you. Just click and check now.
Adam Gorden
Mar 29, 2024Solved: Stop Spotify from Adding Songs to My Playlists
You have no idea how to fix that Spotify keeps adding songs to playlist? Here're ways to help you troubleshoot issue, and we will also show you how to stop Spotify from adding songs to playlist in different situations.
Adam Gorden
Mar 28, 2024Solved: 'Spotify Can't Play This Right Now'
Encounter Spotify can't play this right now error message and don't know how to fix this issue? We'll find the causes to help with the causes and 4 effective solutions. Come check this out.
Adam Gorden
Mar 28, 20244 Easy Steps to Play Spotify on Discord
If you are a big fan of Spotify and Discord, you are quite to know how to listen to Spotify music on Discord and invite your friends to listen along with you.
Adam Gorden
Mar 26, 20243 Easy Steps to Transfer Spotify Music to YouTube Music
Follow this guide to easily upload Spotify playlist to YouTube and YouTube Music with the help of reliable Spotify to YouTube converter.
Adam Gorden
Mar 25, 2024Step-by-Step Guide to Use Spotify with Serato DJ [Pro & Lite]
Are you tired of using Spotify music in Serato DJ software? Just read the post and you'll learn how to add Spotify music to Serato DJ program for mixing your DJ music.
Adam Gorden
Mar 25, 2024How to Import Spotify to DJUCED for Mixing
How to use Spotify music with DJUCED? Here we will share a good solution to mix Spotify music with DJUCED.
Adam Gorden
Mar 25, 2024How to Fix Spotify Stops After 10 Seconds
Encounter Spotify stops after 10 secondsand don't know how to fix this problem? We'll colelct possible fixes to this issue. Come check this out.
Adam Gorden
Mar 25, 2024Play Spotify on HomePod: Step-by-Step Guide
This post is introducing two simple ways for you to play any Spotify songs or podcasts on HomePod, as well as, some solutions to fix HomePod not playing Spotify.
Adam Gorden
Mar 25, 2024Add Music to TikTok from Spotify: Step-by-Step Guide
Can you use Spotify music for a TikTok video? In this post, we'll talk about how to add music from Spotify to TikTok.
Adam Gorden
Mar 21, 2024Play Spotify on Tesla: Step-by-Step Guide
If you have a Telsa, you might be curious how to play Spotify on Tesla. Getting started is very easy, and you can read this post to know how to enjoy Spotify on Tesla.
Adam Gorden
Mar 21, 2024How to Keep Spotify Playing in the Background
Spotify stops playing in the background? Here's the complete guide to help you play Spotify in the background. Plus, we'll also provide you with the best way to play Spotify in the background without any restrictions and glitches.
Adam Gorden
Mar 19, 2024How to Play Spotify through Bluetooth [Step-by-Step]
This guide is about how to play Spotify through Bluetooth and fixes to Spotify won't play via Bluetooth error, as well as alternatives to play Spotify.
Adam Gorden
Mar 13, 2024How to Sync & Fix Peloton Playlist on Spotify
Here we'll talk about how to sync your favorite Peloton songs to your Spotify library for listening. If you wish to play Spotify songs on Peloton, you'll want a workaround here!
Adam Gorden
Mar 12, 2024How to Fix Spotify Error Code 4 (No Internet Connection)
Spotify keeps going offline because of error code 4? These 8 solutions will help you fix Spotify error code 4 internet connection problem quickly and easily.
Adam Gorden
Mar 12, 2024How to Fix Spotify Web Player Not Working
Spotify web player won't play songs in Chrome? You should try these quick solutions to fix Spotify web player not working issue.
Adam Gorden
Mar 11, 2024Solved: Spotify Keeps Logging Me Out
Why does Spotify keep logging me out? Here are the reasons behind this issue as well as some best solutions.
Adam Gorden
Mar 8, 2024Why Not Use ViWizard Spotify Music Converter Crack
Here's everything about ViWizard Spotify Converter crack version and why you shouldn't use the cracked copy. As a bonus, you can get the 50% off official version.
Adam Gorden
Feb 28, 2024How to Install, Play, Download Spotify to Linux
This post covers the 5 available ways to install Spotify app on Linux.
Adam Gorden
Feb 28, 2024How to Download Your Favorite Spotify Album to MP3
In this guide, we are going to introduce a great Spotify album downloader and then teach you how to use it to download Spotify albums as MP3 files step by step.
Adam Gorden
Feb 28, 2024How to Download Music from Spotify
Can I download songs from Spotify? This article will show you some simple ways to download music from Spotify to computer and phone for offline listening.
Adam Gorden
Feb 28, 2024How to Fix Spotify Stops Playing [Working in 2024]
Spotify constantly stops playing randomly? Best ways here to resume your smooth listening!
Adam Gorden
Feb 28, 2024How to Play My Discover Weekly Playlist on Spotify
Wanna get the best out of your Spotify Discover Weekly? Here's how.
Adam Gorden
Feb 23, 2024Solved: How to Turn off Shuffle on Spotify Premium & Free
Spotify keeps shuffling songs? Here is how you can tackle it with a free account!
Adam Gorden
Feb 22, 2024How to Dislike a Song and Find It on Spotify
Don't know how to dislike songs on Spotify? Here're several cases when you can actually dislike or hide a song on Spotify. And if you want to get back your disliked songs on Spotify, also check out here!
Adam Gorden
Feb 21, 20245 Easy Ways to Play Spotify in Car [Step-by-Step]
This post providing the most popular and easiest ways for you to play Spotify music songs in car via cable, bluetooth or external drive/CD.
Adam Gorden
Feb 20, 2024How to Convert Spotify Link (URI / URL) to MP3
Wanna know how to get Spotify URI or URL and how they work? This post shows you all the ins and outs of Spotify link and a trick to convert it to MP3.
Adam Gorden
Feb 19, 2024What Is Spotify Connect & How To Set It Up?
With Spotify Connect, you can listen to Spotify music on any speaker and device via Wi-Fi. This post introduces what Spotify Connect is and how it works.
Adam Gorden
Feb 18, 2024Solved: Copy / Duplicate a Playlist on Spotify
Don't know how to duplicate Spotify playlist? Come on in to learn the easiest way to duplicate a Spotify playlist in just a few seconds. And you'll also learn how to download Spotify playlist without Premium.
Adam Gorden
Feb 18, 2024How to Change Country/Location on Spotify
Discover the ultimate guide on changing your Spotify country hassle-free, no matter where you are! Don't want to change country? Try ViWizard Spotify Music Converter for a seamless, boundary-free experience.
Adam Gorden
Feb 14, 2024How to Change Payment Method on Spotify
Learn how to seamlessly pay, update payment methods, and check payment history on Spotify. Discover ViWizard Spotify Music Converter for a premium-like experience.
Adam Gorden
Feb 12, 2024How to Make a Collaborative Playlist on Spotify
Anyone with whom you share your Spotify playlist can make changes in that specific playlist. Keep on reading how to create a collaborative Playlist.
Adam Gorden
Feb 6, 2024How to Find Your Spotify Username on Desktop/Mobile
Can't remember your Spotify username? Here's how to find Spotify username on your desktop and mobile. And you'll also learn how to download Spotify songs with free Spotify username account.
Adam Gorden
Feb 4, 2024How to Make, Get and Find Your Time Capsule on Spotify
Searching for how to find Your Time Capsule on Spotify. Check this out. You can find it successfully on Spotify and start to make your Playlist in a Bottle.
Adam Gorden
Jan 31, 2024How to Fix Spotify Battery Drain
Experiencing Spotify battery drain on your device? Here're some of the best solution to fix it. And we also have tips to help you fix Spotify draining battery problem forever.
Adam Gorden
Jan 30, 2024How to Stop Spotify from Opening on Startup for Windows/Mac
Using the methods in the post could stop Spotify from opening on startup no matter you are a Mac or Windows user.
Adam Gorden
Jan 26, 2024How to See/Get/Share Lyrics on Spotify
Lyrics gone from Spotify desktop or mobile? Don't worry. This post provides the solution to get lyrics for your Spotify music on PC or mobile with ease.
Adam Gorden
Jan 23, 2024How to Use Spotiload | Spotify VK Downloader (with Best Alternatives)
Here you'll find Spotiload, former Spotify VK Downloader, and the tutorial to download Spotify music as MP3, as well as the best alternative to Spotiload Spotify VK Downloader.
Adam Gorden
Jan 22, 2024How to Add Spotify Music to iMovie in 3 Simple Steps
Can't add Spotify music to iMovie? Here's the easy solution to add music to iMovie from Spotify as BGM.
Adam Gorden
Jan 15, 2024How to Link Spotify and djay Pro for Mixing
Still not know how to mix Spotify music with djay? Here you will find an appropriate solution for you to use Spotify music with djay Pro with ease.
Adam Gorden
Jan 11, 2024How to Use Traktor DJ with Spotify [Step-by-Step]
Are you eager to use Spotify music for DJ? From this post, you could know how to djing with Spotify music via Traktor.
Adam Gorden
Jan 11, 2024How to Download from Spotify Telegram Bots and Best Alternatives
Here you'll find Telegram bot and the tutorial to download Spotify songs as MP3s, as well as the best alternative to Spotify Download bot for Telegram.
Adam Gorden
Jan 10, 2024How to Block Ads on Spotify for Windows, Mac, iOS, Android
With these best ad blockers for Spotify, you can easily block ads on Spotify even without Premium. Let's check out how to get rid of ads on Spotify.
Adam Gorden
Dec 27, 2023How to Fix Spotify Saying No Internet Connection
Discover Spotify's 'No Internet Connection Available' error on Android devices? Check this post to get 9 straightforward solutions!
Adam Gorden
Dec 27, 2023How to Play Spotify Music on Windows Phone
Can't get Spotify on Windows Phone? Here's the perfect solutions to play Spotify music files for offline listening or online streaming for your Windows Phone. You just need to have one Spotify free account to have the customized listening experience.
Adam Gorden
Dec 20, 2023How to Import Spotify Music to Mixxx for DJing
How to use Spotify with DJ software for mixing? How to add Spotify music to DJ software? Just go on to read the post and see how to import Spotify music to Mixxx for creating new tunes.
Adam Gorden
Dec 20, 2023How to Fix Spotify Error Code 30
Encounter Spotify Error Code 30 and don't know how to fix this problem? We'll update the information to help with the causes and 5 effective solutions. Come check this out.
Adam Gorden
Dec 20, 2023How to Play Spotify on Nintendo Switch While Gaming
Here we will introduce a method for you to listen to music on Switch from Spotify and you don't need to feel it a pity that you cannot achieve music streaming Nintendo Switch from Spotify whilst playing the game.
Adam Gorden
Dec 19, 2023How to Connect/Disconnect Spotify and Facebook
You can connect your Facebook to your Spotify account! Despite being able to easily connect Spotify to Facebook, you can still face some connection challenges. Check this tutorial for a solution.
Adam Gorden
Dec 19, 2023How to Turn On/Off a Private Session on Spotify
Wanna listen to Spotify and keep your privacy? Try the Private Session mode and other related settings to make your Spotify account private.
Adam Gorden
Dec 19, 2023How to Play Spotify on Apple TV
Are you looking for a method to help you play Spotify on Apple TV? Here we'll uncover 3methods to stream Spotify to Apple Music through Spotify Connect or with AirPlay, even without Spotify offline.
Adam Gorden
Dec 18, 2023How to Play Spotify on Fossil Gen 4/5/6 Offline
Still cannot listen to Spotify on Fossil smartwatch offline? Let's take a closer look at this post, and you'll know how to play Spotify on Fossil Gen 4/5/6 offline.
Adam Gorden
Dec 18, 2023How to Play Spotify Music on NVIDIA SHIELD TV
Wanna get the detailed tutorial on how to play Spotify music on Nvidia Shield? Here’s how you can follow along.
Adam Gorden
Dec 18, 2023How to Play Spotify Music on Panasonic TV
Are you familiar with the operation of playing Amazon Music on Panasonic TV? In this piece, we'll show you 3 best ways.
Adam Gorden
Dec 14, 2023How to Play Spotify on Bose Speaker [SoundTouch]
Here we'll walk you through a quick tutorial of how to play Spotify music on Bose speaker as well as how to keep Spotify music forever.
Adam Gorden
Dec 14, 2023How to Play Spotify on LENOVO Smart Clock
Wanna play Spotify on Lenovo Smart Clock? Here's the full guides to help you get away with Lenovo Smart Clock Spotify not working glitches and get a unlimited Spotify listening experience on this device without Premium.
Adam Gorden
Dec 14, 2023How to Import Music from Spotify to Premiere Pro
How to add music to Premiere Pro from Spotify? Here we are going to talk about how to add Spotify music to Premiere Pro as the background music.
Adam Gorden
Dec 13, 2023How to Play Spotify Music on Toshiba TV
If you're facing problems when play Spotify on Toshiba TV, just refer to this tutorial for solutions.
Adam Gorden
Dec 13, 2023How to Play & Fix Spotify with AirPods
Here we will provide the best 2 solutions to play Spotify with AirPods. If you have encountered some issues with Spotify and AirPods connection, get the checklist and fixes here.
Adam Gorden
Dec 13, 2023How to Download Spotify Music to MP3 Player
Have an MP3 player but don't know how to transfer Spotify songs to MP3 player? Check out this article to learn how to download music to MP3 player from Spotify.
Adam Gorden
Dec 11, 2023How to Transfer Spotify Playlists to Apple Music
Want to switch from Spotify to Apple Music with Spotify Playlists? Here we'll introduce the best 2 apps to achieve this.
Adam Gorden
Dec 11, 2023How to Add Spotify Music to GarageBand on Mac & iPhone
Here we would talk about why you cannot directly input Spotify music into GarageBand and introduce the detailed method to guide you on how to download music from Spotify to GarageBand.
Adam Gorden
Nov 20, 2023How to Add Spotify Music to Your CapCut Projects
Have you ever tried to use Spotify music in CapCut? Here this post will show you how to add music to Capcut from Spotify on your phone, desktop, or laptop.
Adam Gorden
Nov 20, 2023How to Play Spotify on Galaxy Watch without Phone
Read on for the details you want to know, including using the Spotify app on the Galaxy Watch and listening to Spotify music offline on the go if you are a newbie of the Galaxy Watch.
Adam Gorden
Nov 20, 2023How to Get and Change Spotify Album Cover
Wanna know how to change Spotify album cover? Here's a a quick tutorial to help you customize your Spotify album cover with any picture you want to be displayed. And you can play Spotify songs with your DIY album cover anywhere you want.
Adam Gorden
Nov 16, 2023How to Use Volumio with Spotify Connect
Want another way to play Spotify? Volumio Spotify connect will have you covered! Click to learn how to get Spotify plugin on Volumio and solutions to Spotify Volumio connection error.
Adam Gorden
Nov 16, 2023How to Edit Songs and Playlists on Spotify
Don't know how to edit a playlist or song on Spotify? Check this out. We'll tell how to edit your playlists and songs on Spotify or make them editable.
Adam Gorden
Nov 16, 2023How to Extract MP3 from Your Favorite Spotify Music Easily
Looking for the best MP3 extractor for Spotify? Here's a smart one, along with the detailed instruction on how to extract MP3 from Spotify songs and playlists easily.
Adam Gorden
Nov 14, 2023How to Remove DRM from Spotify in 3 Simple Steps
Removing DRM from Spotify is easy if you got the right Spotify DRM removal tool. Follow this guide to remove DRM from Spotify music quickly and effectively.
Adam Gorden
Nov 13, 20233 Ways to Get and Play Spotify Music on Chromebook
Can't find a way to play Spotify songs on Chromebook? Here's the ultimate tutorial to help you download Spotify on Chromebook for offline listening without Premium.
Adam Gorden
Nov 13, 2023How to Add Music to Samsung Music from Spotify
Here we’ll share a method with you about how to download music from Spotify to Samsung Music for management and listening.
Adam Gorden
Nov 13, 2023How to Play Spotify on HUAWEI WATCH GT 2
Still not know how to play Spotify on HUAWEI WATCH GT 2? Here you'll find an appropriate solution to listen to Spotify from HUAWEI WATCH GT 2 offline without using a phone.
Adam Gorden
Nov 10, 2023Easy Guide to Get Spotify Music on Sony Walkman
How to download music from Spotify to Sony Walkman? This post will introduce a simple way for you to save Spotify music to Sony Walkman for playing at any time.
Adam Gorden
Nov 10, 2023Play Spotify through Poweramp? Here's How to!
Wondering if you could play Spotify music through Poweramp? Just view the post, and you'll know how to play Spotify through Poweramp.
Adam Gorden
Oct 18, 2023How to Play Spotify on Plex Media Player in 3 Ways
How to do I add Spotify to Plex for listening on any device or sharing with others? Here we'll talk about how to move Spotify music to Plex and just go on reading the post.
Adam Gorden
Oct 17, 2023How to Troubleshoot Spotify Issues with Nike Run Club
Nike Run Club Spotify not working on your phone? Here're some fixes to troubleshoot your problem. Also you'll learn how to play Spotify songs on Nick Run Club offline without Premium.
Adam Gorden
Oct 12, 2023Kenwood | Spotify: How to Connect & Fix Spotify on Kenwood
Don't know how to get Kenwood Spotify connect? Here's the full tutorial. Kenwood Spotify not connecting? We also have tips for you to fix it.
Adam Gorden
Oct 12, 2023How to Get a Rainmeter Spotify Visualizer [100% Working]
Wanna get Rainmeter Spotify visualizer and the now playing feature on your desktop? Here's how to do it. Don't worry if you get Rainmeter Spotify now working issue, we'll also help you to troubleshoot it.
Adam Gorden
Oct 12, 2023How to Play Spotify Music without Internet [Premium & Free Users]
How to play Spotify without internet connection? Here's the full guide to help you play Spotify songs while you're out of the connection.
Adam Gorden
Oct 11, 2023How to Change Order of Songs on Spotify
Here we offer instruction to sort or customize to change order of songs on Spotify playlists on desktop and mobile. Come here to check!
Adam Gorden
Oct 10, 2023Solved: How to Get, Find, Save and Share daylist on Spotify
Discover 'daylist' on Spotify, your personalized daily playlist that adapts to your mood and activities. Learn how to use it and enjoy a dynamic soundtrack for your day.
Adam Gorden
Oct 8, 2023Solved: How to Start a Jam on Spotify with Friends and Family
Discover Spotify's groundbreaking new feature, Jam! Uniting music lovers worldwide, Jam offers real-time, collaborative playlist creation. Explore how Jam works and enhances your music-sharing experience with friends and family.
Adam Gorden
Oct 8, 2023How to Install SpotiFlyer Mod for Android/Windows/Mac/Linux
Discover how to use SpotiFlyer, a tool for downloading music from Spotify, and explore alternatives like ViWizard Audio Capture and ViWizard Spotify Music Converter.
Adam Gorden
Oct 7, 2023How to Use Fildo APK to Download Spotify MP3 Music
Explore Fildo, a music downloading app, its features, and how to use it responsibly. Discover ViWizard Spotify Music Converter as a safer alternative.
Adam Gorden
Oct 3, 202315 Best Spotify Rippers for Desktop, Mobile, Online, Web
No matter for Spotify free or premium, ViWizard Spotify Ripper is able to help you rip music from Spotify as MP3 for offline playing on any device. More Spotify rippers are also introduced here.
Adam Gorden
Sep 26, 2023How to Play Spotify on Amazfit Watches Offline
Is it possible to use Amazfit with Spotify? Sure! Here we'll introduce a method about how to play Spotify on Amazfit watch without phone offline.
Adam Gorden
Sep 22, 20237 Proven Methods to Make Spotify Sound Louder
Wanna make Spotify sound louder? Here's the solutions to make your Spotify louder on all of your devices with or even without Premium.
Adam Gorden
Sep 22, 2023How to Start Spotify Premium Duo for Two Accounts
Wanna share your Spotify Premium with your partner? The Spotify Duo is available now! Click to check it out.
Adam Gorden
Sep 22, 2023How to DJ with Spotify: A Beginner's Guide
Never heard of Spotify DJ mode? Here's everything you need to know about it. Also if you'll learn how to DJ with Spotify even it has ended supporting third-party DJ apps.
Adam Gorden
Sep 18, 2023How to Download and Save Spotify Music to SD Card
Unable to store Spotify music on SD card offline? Don't worry. This solution will help you easily save Spotify songs to SD card.
Adam Gorden
Sep 15, 2023Solved: How to Fix Spotify Search Not Working in 2024
Spotify search stops working entirely or within your playlist? You should try solutions here to fix Spotify search not working easily.
Adam Gorden
Sep 4, 2023Review of SpotifyMate Spotify Downloader to MP3 [100% Free]
Here you'll find SpotifyMate, as known as one of the best online Spotify music downloaders, and the tutorial to download Spotify music as MP3, as well as the best alternative to it.
Adam Gorden
Sep 1, 2023SpotifyDown Online to Download Spotify Songs/Albums/Playlists
Explore SpotifyDown.com, your ultimate Spotify MP3 downloader online. Easily convert Spotify tracks to MP3 for offline enjoyment on any device.
Adam Gorden
Sep 1, 2023Explore the Top 10 Audiobooks on Spotify in 2024
Here are the top 10 best-selling audiobooks on Spotify that you may love. And you can find the easy guide to listen to those Spotify audiobooks offline for free.
Matt Smith
Aug 31, 2023Spotify Free VS Premium: Should I Pay or Stay Free in 2024?
Is it worth upgrading to Spotify Premium, or will Spotify Free do just fine? This post compares Spotify Free and Premium from 6 aspects to provide enough info for you to choose from Spotify Free and Spotify Premium.
Adam Gorden
Aug 31, 2023How to Create a Playlist Folder on Spotify [2024 Latest]
Here we offer instruction to create a Spotify playlist folder on desktop and mobile. Come here to check!
Adam Gorden
Aug 24, 2023Solved: 'The Spotify application is not responding' Error on Windows 10
Suffering from Spotify application not responding issue and don't know how to fix it? In this post, we compile some possible solutions and an ultimate fix to help you address the problem in just a few steps.
Adam Gorden
Aug 23, 2023Quick Tips to Add Spotify Music to Google Slides [Working in 2024]
Google Slides currently lacks support for audio files, but you can add music from some sources like Spotify. Just go on to read the post to know how to achieve it.
Adam Gorden
Aug 22, 2023Get Spotify Student Discount with Hulu for $5.99 [Working in 2024]
Follow this tutorial here to get student discount on Spotify with 50% off discount.
Adam Gorden
Aug 22, 2023Top Picks for Portable Spotify Players in 2024
Want to find a portable music player for playing Spotify? These 9 portable Spotify player will definitely meet your various needs.
Adam Gorden
Aug 17, 2023How to Play Spotify on Sony Bravia TV in 3 Ways
Get the answer on how to play Spotify music on Sony Bravia TV no matter you are using a Premium account or not in this post. Here's how you can follow along.
Adam Gorden
Aug 15, 2023Best Solutions to Get Truly Spotify Shuffle
Spotify Shuffle sucks? Try these solutions to optimize your Spotify shuffle play algorithm and play Spotify songs randomly without faking it.
Adam Gorden
Aug 15, 2023Best 5 Alternatives to Fix AllToMp3 Not Working [Free MP3]
What's the best AllToMP3 alternative Spotify tracks downloader? Click to find out the best 5 ones. You'll learn how to download Spotify songs without Premium with the most cost-efficient way.
Adam Gorden
Aug 11, 2023How to Record and Export Spotify Music with Audacity
Having trouble downloading music from Spotify and play on your own player? Try using Audacity to record as many as you wish.
Adam Gorden
Aug 11, 2023Shazam Not Syncing with Spotify? Solved! [Updated]
Asking Shazam and adding Shazam to Spotify, then you can play the whole song right away. Check out this article, and you'll find the way to add Shazam songs to Spotify.
Adam Gorden
Aug 7, 2023Spotify Stuttering/Choppy: How to Fix It [Updated]
Suffering from Spotify stuttering and can't find a solution to solve the problem? In this post, you'll learn how to fix Spotify stuttering issue on your device.
Adam Gorden
Aug 4, 2023How to Fix Spotify App Not Working on Mac [2024 Guide]
Spotify not working on Mac? Check out the common fixes here or solutions for some specific issues you might confront. And we also provide a perfect solution to listen to Spotify music files without the desktop app for Mac.
Adam Gorden
Aug 4, 2023Best Ways to Download Spotify Music to MP3 on Linux
Learn how to effortlessly download Spotify music to high-quality MP3 files on your Linux system.
Adam Gorden
Aug 2, 2023Ultimate Guide to Merging Your Spotify Playlists
Learn how both mobile and desktop users can effortlessly merge their favorite Spotify playlists into one cohesive collection.
Adam Gorden
Jul 28, 2023Troubleshooting Spotify Mobile and Desktop Not Syncing
Discover how to fix the frustrating Spotify syncing issue between your mobile and desktop devices.
Adam Gorden
Jul 28, 2023How to Search for a Song in Spotify Playlist
This post is introducing how you can search for a song in your Spotify playlist within the desktop and mobile app.
Adam Gorden
Jul 24, 2023How to Add Friends on Spotify with/without Facebook [2024 Guide]
'Follow Friends' makes it easy to find and add friends on Spotify even without Facebook account. Check out this guide to see how to add Spotify friends and share you loved songs with them.
Adam Gorden
Jul 20, 2023How to Redeem a Spotify Gift Card in 2024 [the Ultimate Guide]
Received a Spotify gift card code? Or wanna buy a Spotify gift card for others? Then you can easily buy and redeem Spotify code with this simple guide.
Adam Gorden
Jul 19, 2023How to Upload Spotify Music to iCloud for Backup Effortlessly
How about storing music from Spotify to iCloud Drive? Here we will tell you how to download music from Spotify and save Spotify music to iCloud Drive for backup.
Adam Gorden
Jul 18, 20234 Ways to Stream Spotify to Your Chromecast Devices
It's easy to cast Spotify to Chromecast if you have read this post. Here we'll show how to Chromecast Spotify from your device, as well as, how to fix Spotify won't cast to Chromecast.
Adam Gorden
Jul 18, 2023How to Play Spotify in Google Maps While Navigating
Here is how to add Spotify to Google Maps, which lets you control your music during navigation right from the main screen of Google Maps on your iPhone or Android device.
Adam Gorden
Jul 18, 2023Best 4 Ways to Play Spotify in BMW
Don't know how to get BMW Sotify integration? In this article, you'll learn how to connect your phone to BMW and play Spotify songs in your car without Premium offline.
Adam Gorden
Jul 17, 2023How to Upload Spotify Songs to Google Drive [the Ultimate Guide]
Want to save Spotiy songs to Google Drive for backup? This guide will tell you how to download music from Spotify to Google Drive with a few clicks.
Adam Gorden
Jul 14, 2023Best Alternatives to Play Spotify Music on Twitch
Don't know if you can play Spotify on Twitch or not? Check this out, we'll break down what you can and what you can't play in Twitch streams.
Adam Gorden
Jul 14, 2023How to Play Spotify on Windows Media Player and Burn a CD
Do you want to play Spotify music on Windows Media Player? Here we walk you through how to put Spotify music on Windows Media Player for playing without limits.
Adam Gorden
Jul 14, 2023How to Make Spotify Default Music Player on iPhone/Android/Mac/Windows
Don't know how to make Spotify default music player on iPhone or other devices yet? In this post, we'll introduce several ways to set Spotify as default music player on various devices.
Adam Gorden
Jul 13, 202310 Solutions to Fix Spotify Crackling Issues [Working in 2024]
Suffering from Spotify crackling issue and don't know how to fix it? In this post, we compile some possible solutions and an ultimate fix to help you address the problem in just a few steps.
Adam Gorden
Jul 11, 2023Spotify's AI DJ: Everything You Want to Know about It in 2024
Spotify now lets you have the new AI DJ feature to listen to your favorite music from Spotify's new Home Feeds. If you won't see it, check the minimum requirements for this new AI DJ feature.
Adam Gorden
Jul 6, 2023Review of Soundloaders Spotify Downloader to MP3 in 2024
Here you'll find Sounloaders for Spotify, as known as Soundlaoder Spotify Downloader, and the tutorial to download Spotify music as MP3, as well as the best alternative to it.
Adam Gorden
Jul 3, 2023How to Use spotDL for Downloading Spotify Songs
Are you still looking for how use spotDL to download Spotify songs into MP3? Don't worry, here's we'll show you how to download and install it successfully to your Windows, Mac, or Linux.
Adam Gorden
Jul 3, 2023Solved: How to Turn On/Off Enhance on Spotify
Searching for how to turn on or turn on or off Enhance on Spotify? Come here to find out how!
Adam Gorden
Jul 3, 2023How to Crossfade Songs on Spotify for Desktop/Mobile
Enjoying seamless listening experience between songs on Spotify with the crossfade feature.
Adam Gorden
Jun 22, 2023How to Start a Group Session on Spotify
Spotify expands its Group Session feature for long distance usage. Here's all you need to know about it.
Adam Gorden
Jun 21, 2023How to Play Spotify on GTA 5 [Updated Recently]
How to get fast and furious in GTA series? Of course you have to have your radio on in your car. This article will show you how to play Spotify on GTA 5 PC without subcribling to its Premium plan.
Adam Gorden
Jun 20, 20234 Ways to Listen to Spotify on VIZIO Smart TV
Can't get Spotify on VIZIO Smart TV? Here's the full guide on how to play Spotify on Vizio in both online and offline ways. Play Spotify songs offline on your VIZIO and get the best listening experience.
Adam Gorden
Jun 19, 20234 Ways to Play Spotify Music on LG Smart TV
Wanna know how to play Spotify music on LG Smart TV? In this post, we will show you how to stream Spotify music directly or from your devices.
Adam Gorden
Jun 16, 2023How to Download Music from Spotify to Android Phone
Android users can download music within the mobile app directly with Premium subscription. If you don't have Premium, you'll want to use our ViWizard Music Converter to download playable MP3 files.
Adam Gorden
Jun 15, 2023How to Import Spotify to Virtual DJ for Endless Mixing
Virtual DJ is not compatible with Spotify, but you can still play Spotify on Virtual DJ. Here we'll share a method to help you use Spotify on Virtual DJ.
Adam Gorden
Jun 14, 2023Best Ways to Add Spotify Music to InShot Video Effortlessly
In this post, we’ll talk about how to import music from Spotify to InShot for making your video more amazing.
Adam Gorden
Jun 13, 2023How to Get Spotify on Winamp Player without Subscriptions
It's easy to stream Spotify music to Winamp. Just dive into the post about how to download Spotify music to Winamp.
Adam Gorden
Jun 13, 2023Play Spotify Music on Airplane Mode Across Devices
Have you ever failed to play Spotify music on Airplane Mode without Wi-Fi? Read this way to know how to play Spotify music in any situation.
Adam Gorden
Jun 12, 2023How to Download Music from Spotify Free Trial
Exploring how to download and keep your favorite music forever from Spotify on free trial.
Adam Gorden
Jun 9, 2023How to Download Music Files from Spotify [Free]
Here we introduce the best solutions for both Premium and free users to download music files from Spotify in popular formats, such as MP3.
Adam Gorden
Jun 1, 2023Solved: How to Remove All Liked Songs on Spotify
This post is introducing how to remove all liked songs on Spotify across devices, as well as a workaround to recover the deleted liked songs.
Adam Gorden
May 31, 2023How to Change Order of Playlists on Spotify
Here we offer the latest instruction to sort or customize to change order of playlists across devices. Come here to check!
Adam Gorden
May 25, 2023Difference between Spotify Mobile and Desktop in 2024
In this review, you will learn some differences between Spotify desktop app and mobile app. Read carefully and then you can make a better decision on which one to use.
Adam Gorden
May 22, 2023How to Play Spotify on Amazon Echo Dot in 3 Ways
If you'd like to listen to Spotify music on Amazon Echo Dot, you can browse through this post which shows you how to play Spotify music on Echo Dot offline and online.
Adam Gorden
May 17, 2023How to Play Spotify on Philips Smart TV
Here are more options for you to play Spotify music on Philips Smart TV no matter you are using a Premium or Free account.
Adam Gorden
May 16, 2023How to Stream Spotify to Samsung Smart TV
How to access Spotify music on Samsung Smart TV? Here we will tell you how to install Spotify on Samsung TV as well as how to play Spotify on Samsung TV in several ways.
Adam Gorden
May 16, 2023How to Share Your Liked Songs on Spotify [2024 Latest]
If you want to share your liked songs on Spotify, you have to use alternative ways in this post to share them to your friends or family members.
Adam Gorden
May 6, 2023Best Spotify MP3 Downloader Online for Desktop & Mobile Devices [2024 Free]
If you are looking for a Spotify online downloader that give you the MP3s, look no further!
Adam Gorden
May 4, 2023Can You Download Spotify Podcasts for Free in 2024?
Here we introduce the best guide in 2023 for users to download podcasts for free on Spotify. If you wish to download your favorite podcasts as MP3, you'll need a third-party tool called ViWizard Music Converter.
Adam Gorden
Apr 7, 2023Download Spotify Podcasts to Apple Watch on Premium & Free
On Premium, you're officially to download any podcasts to your Apple Watch with the Spotify app. On Free, you can transfer your Spotify podcasts to your Apple Watch through the Music app.
Adam Gorden
Apr 3, 2023How to Turn On/Off Auto Download for Spotify's Podcasts & Shows
You'll learn how to turn on or off the auto download settings for your favorite podcasts and shows in your Spotify library. To save the mobile device's space, you'll want to limit the auto download setting.
Adam Gorden
Mar 29, 20232022 Spotify's Top 10 Anime Opening Themes - MP3 Version Download (Free)
Wonder which is the top anime songs in 2022 on Spotify? Here you'll find they're used as the opening themes for Chainsaw Man, Attack on Titan and more. If you wish to download them into MP3s, you can use ViWizard Music Converter from here.
Adam Gorden
Mar 27, 2023Spotify in Ableton Live: How to Get Supported Audio Files?
To use Spotify music with Ableton Live, ViWizard Spotify Music Converter should be a good helper.
Adam Gorden
Mar 23, 2023How to Download Top Spanish Songs as MP3s from Spotify
Wherever you're hitting the bars or partying at home, Spanish songs are your best choice. There are 10 hits that may fall in love with in 2023.
Adam Gorden
Mar 23, 2023How to Import Songs from Spotify to Logic Pro X
Not find an appropriate method to import Spotify music into Logic Pro X? Just read this post. We’ve summed up an easy to follow guide that will teach you everything you want to know.
Adam Gorden
Mar 16, 2023How to Exclude a Playlist from Spotify Music Recommendations
Spotify now lets you exclude a selection of playlists from your taste profile and music recommendations. Come here to learn how to tell Spotify you don't want the music that playlist includes!
Adam Gorden
Mar 3, 20235 Best Music Visualizer for Spotify Music in 2024
Spotify visualizer makes music playing visually. Since Spotify removed the built-in visualizer, you can find the top 5 most popular 3rd-party Spotify music visualizers here as alternatives.
Adam Gorden
Feb 28, 2023What Is SpotifyTube.com and the Best Alternatives in 2024?
Introducing the best SpotifyTube alternative to convert Spotify music to mp3, TunesKit Spotify Music Converter is all what you need to get the Spotify songs with original quality in just a few steps.
Adam Gorden
Feb 24, 2023How to Get & Save Spotify New Music Friday on Desktop/Mobile
Get tired of old songs? Check out Spotify New Music Friday! This article will show you how to get Spotify New Music Friday playlists and downloads songs from those playlists without Premium subscription.
Adam Gorden
Feb 16, 2023How to Fix Spotify Error Code 17 (Installer) on Windows & Mac
Being prompted with error code 17 while starting Spotify? Don't worry. Try these quick tips to fix Spotify error code 17 easily on Mac and PC.
Adam Gorden
Feb 14, 2023How to Fix Spotify Playlist Keeps Restarting
Encounter with issues that your Spotify playlist keeps restarting within the app? Check this out. We'd like to introduce 9 useful methods to fix this.
Adam Gorden
Jan 17, 2023How to Fix Spotify Error Code 24 on Windows 10
Here, we bring you solutions to fix Error Code 24 and let you continue enjoying your favorite Spotify hits.
Adam Gorden
Jan 10, 2023Complete Guide to Fix Spotify Error Code 18 on Windows
Suffering from Spotify error code 18 issue and don't know how to fix it? In this post, we compile some possible solutions and an ultimate fix to help you address the problem in just a few steps.
Adam Gorden
Jan 10, 2023Best Method to Download Christmas MP3 Music from Spotify
Wanna download classic Christmas songs to mp3 for free from Spotify. Here we'll introduce the best Spotify Christmas playlist and help you to download it.
Adam Gorden
Dec 22, 2022Spotify Stuck on Waiting to Download - Checklist & Fixes
Can't fix Spotify 'Waiting to Download'? Here're some common soulutions to troubleshoot your Spotify song downloading problem. Plus we offer you an ultimate solution to download Spotify songs without any hassle.
Adam Gorden
Dec 22, 2022Play Spotify on TCL TV? Full Solutions!
Want to listen to Spotify on TCL smart TV but don't know where to start? Just read the post, and you'll find the guide on how to play Spotify on TCL smart TV.
Adam Gorden
Dec 13, 20224 Methods to Share a Spotify Content on Messenger
Wanna share your favorite Spotify with your friends on Messenger? Here's how to do it. What could be better than directly play Spotify songs on Messenger and enjoy them with your friends? Chcek this out, you'll find the answer.
Adam Gorden
Dec 12, 2022Harry Potter Audiobook/Playlist Spotify MP3 Download Free
Here's a collection of Harry Potter theme songs and audiobooks. And you can find a tutorial on how to download Harry Potter audiobook/playlist from Spotify to MP3 for free.
Matt Smith
Dec 8, 2022Mariah Carey‘All I Want for Christmas Is You' MP3 Free Download
Mariah Carey's All I Want for Christmas Is You is the most streamed holiday song of Christmas. Now free download Mariah Carey's Christmas songs as MP3 here.
Adam Gorden
Dec 6, 2022Spotify or iHeartRadio, Which Will You Choose in 2022?
Which is better between Spotify and iHeartRadio? Come and check it out.
Adam Gorden
Nov 29, 2022GoPro Quik Spotify: Add Spotify Music to GoPro Quik
Wanna add Spotify music to GoPro as BGM? This tutorial will show you how to add music to your video from Spotify in Quik.
Adam Gorden
Nov 22, 2022How to Add Spotify Music to Splice [Updated]
Cannot find out how to add Spotify music to Splice Video Editor as background music? This post will talk about the easiest way to import songs from Spotify to Splice.
Adam Gorden
Nov 16, 2022How to Play Spotify on Garmin Forerunner 245/645 Music in 2 Ways
If you're a Spotify Premium subscriber, you can download and listen to playlists on Garmin watches. But here we'll walk you through how to add Spotify music to Garmin Forerunner Watch for offline listening without Premium account.
Adam Gorden
Nov 3, 2022Spotify vs Pandora: Which is Better for You?
Spotify or Pandora? Here's the latest comparison between Spotify and Pandora based on music content, social sharing, recommendation, and more!
Adam Gorden
Aug 23, 2022How to Add Music from Spotify to Final Cut Pro [Updated]
Here we will offer a feasible way to help you get Spotify music and then import Spotify music to Final Cut Pro X.
Adam Gorden
Aug 15, 2022Best Way to Add Spotify Music to Videoleap
It's wonderful to add your favourite music to your video. Do you know how to add Spotify music to Videoleap? Here're all the answers.
Adam Gorden
Jul 28, 2022Can't Play Spotify Music to Pi Music Player? Solved!
If you are looking for a solution to play Spotify music on Pi Music Player, here's the right place. Just click and check here, you will find all the answers.
Adam Gorden
Jul 20, 2022Pacemaker DJ: How to DJ with Spotify on Pacemaker with Ease
Spotify doesn't support Pacemaker DJ now. If you want to know how to DJ Spotify with Pacemaker DJ, don't miss this article.
Adam Gorden
Jul 4, 2022Easy Way to Link Spotify to Groove Music
Groove Music is one of the best audio players on Windows. Do you know how to link Spotify to Groove Music? Here's a guide you should not miss.
Adam Gorden
Jun 27, 2022GoXLR: How to Use Spotify on GoXLR
Are you still looking for ways to use Spotify on GoXLR? Just click this and check it, you will find all the answers.
Adam Gorden
Jun 22, 2022Can't Play Spotify Music on Windows Game Bar? Fixed!
Windows Game Bar has supported adding a Spotify widget. If you are searching for how to play Spotify music while playing the game, here you can find all the answers.
Adam Gorden
Jun 14, 2022Use Waze with Spotify? Here's How to!
Setting up Spotify and Waze integration makes it easy to navigate and enjoy music at the same time. Just go on reading how to use Waze with Spotify seamlessly.
Adam Gorden
Mar 30, 2022How to Play Spotify Music through MediaMonkey [Updated]
Wanna download songs from Spotify for playing on MediaMonkey? here we'll walk you through the guide on how to play Spotify on MediaMonkey.
Adam Gorden
Mar 28, 2022How to Download Spotify Songs to Dropbox
Is it possible to save Spotify music to Dropbox for backup? The answer is yes, then you could know how to download Spotify music to Dropbox from this post.
Adam Gorden
Mar 1, 2022Spotify vs Tidal: Which Is Best Streaming Music Service
What are the differences between Tidal and Spotify music streaming services? Which is better for music lovers? This comparison will give you the answers.
Adam Gorden
Feb 21, 2022VLC Spotify: Play Spotify on VLC Media Player
It's impossible to play Spotify songs with VLC due to DRM protection, but this guide shows you how to stream Spotify music to VLC on your computer or mobile device easily.
Adam Gorden
Dec 8, 2021Spotify Hi Fi: Everything You Need to Know
To help you know better about Spotify HiFi streaming music before it's finally released, we've collected all important information you may be interested to know.
Adam Gorden
Nov 25, 2021Spotify Lite VS Spotify: Which One is Better
What else is there to differentiate Spotify lite vs Spotify? It needs a closer look at the two apps to distinguish the differences.
Adam Gorden
Oct 4, 2021SoundCloud vs Spotify: Which Music Service is Better for Listeners
This review compares SoundCloud and Spotify in details, including differences between price, music quality, number of listeners, artists, etc. in order to figure out which is the better service for you.
Anabel Cooper
Sep 22, 2021How to Transfer Spotify Music to LumaFusion
Have you ever wondered how to transfer Spotify to LumaFusion, this article will show you the best method.
Adam Gorden
Aug 31, 2021Solved! Use Spotify with Samsung Clock in 2 Ways
Get the answer on how to use Spotify with Samsung Clock no matter you are using a Premium account or not in this post. Here's how you can follow along.
Adam Gorden
Aug 24, 2021Spotify to AAC: Convert Spotify Music to AAC
Want to convert Spotify songs to AAC format? No problem! This guide will show you how to extract AAC audio from Spotify music tracks with ease.
Adam Gorden
Jul 14, 2021Quick Solution to Add Spotify Music to Vivavideo as BGM
How to add music from Spotify to video in VivaVideo? This tutorial will show you how to add Spotify music to VivaVideo as background music.
Adam Gorden
Jul 8, 2021How to Listen to Spotify on OnePlus Watch without Phone
Own a OnePlus Watch but don't know how play Spotify? Here we've assembled this guide to play Spotify on OnePlus Watch with ease.
Adam Gorden
Jun 25, 2021How to Play Spotify on Suunto 7 without Phone Offline
How do you listen to Spotify music on Suunto 7 offline when working out? In this guide, we'll walk through the required steps to downloading the offline Spotify music tracks, as well as, details on uploading Spotify music to Suunto 7.
Adam Gorden
Jun 23, 2021Spotify Web Player vs Desktop: Which One to Choose
Spotify web player or desktop app? Which one do you prefer? To make a better decision, find the differences between those two from this review.
Adam Gorden
Jun 18, 2021Top 9 Best Love Songs Playlists on Spotify
This article lists the top 9 best love song playlists on Spotify. It's also about how to get love songs for playback offline. People can get the best love songs of all time.
Adam Gorden
May 14, 2021How to Get Korean Music Free Download [2021]
If you are looking for a method to download Korean music free, you can try the 3 methods in this post.
Adam Gorden
Apr 14, 2021How to Hide Spotify Song and Undo Hidden Songs
Spotify’s latest feature offers a new way to hide tunes you can’t stand.If you want to hide a song on Spotify or unblock Spotify songs, you could find how to get it done in this post.
Adam Gorden
Feb 1, 2021How to Add Spotify Music to KineMaster
Wanna add Spotify music to KineMaster as BGM? This tutorial will show you how.
Adam Gorden
Dec 29, 2020Top 10 Spotify Christmas Playlists of 2020
Wanna find the best Spotify music playlist for Christmas? Here are the best Christmas songs, albums, and playlist on Spotify – then let you enjoy these Christmas songs lists.
Matt Smith
Dec 23, 2020Download Taylor Swift 'Christmas Tree Farm' MP3 from Spotify
Do you want to download Taylor Swift's Christmas Tree Farm from Spotify to phone for offline listening? Look at this post, which displays how.
Adam Gorden
Dec 22, 2020Solved: Marantz Spotify Connect Fails
Don't know how to connect Marantz Spotify? Here's the full tutorial. Also we'll show you how to fix Spotify Marantz connection issue with eligible solutions.
Adam Gorden
Dec 2, 2020Solved: Bixby Spotify Connection Issues
Don't know how to get Bixby Spotify connection? Here's a step by step tutorial. Bixby can't link to Spotify in your region? Don't worry, here's a fix for you.
Adam Gorden
Nov 26, 2020Solved: Spotify Error Code 3
What is error code 3 on Spotify and how to fix it? In this article, you'll learn how to solve the Spotify error code 3 issue with some of the best ways.
Adam Gorden
Nov 5, 2020Solved: Get Spotify for BlackBerry Phone
Have a BlackBerry phone but don't know how to play Spotify? Here's the top tip to help you get Spotify for BlackBerry and play Spotify songs smoothly on BlackBerry.
Adam Gorden
Oct 22, 2020Halloween Theme Song Download MP3
We selected 30 awesome songs and the detailed method to download them for free that you can play at your Halloween bash this October.
Adam Gorden
Oct 16, 20207 Best Halloween Playlists on Spotify 2020
Here you'll find the top 5 best Halloween playlists for scary party on Spotify from classics to modern titles.
Matt Smith
Oct 16, 2020Solved: Play SoundHound on Spotify
Found a song on SoundHound? There's nothing better than playing a SoundHound song on Spotify. But there're unavoidably some kind of glitches while using the SoundHound Spotify integration feature, here's how to play SoundHound songs on Spotify without any glitches and even without Premium.
Adam Gorden
Sep 9, 2020Best Way to stream Spotify on Xfinity X1
Wanna stream Spotify music on your Xfinity X1 TV? Here's how.
Adam Gorden
Jul 3, 2020Top Trick to Share and Stream Spotify Song on Snapchat
Wanna share and play Spotify music on Snapchat without limitations? Here are some quick tips to tell you how. Just learn it and surprise your friends!
Adam Gorden
Jun 30, 2020How to Play Spotify Music on Mi Band 4 Offline
Not know how to control the music system of your smartphone on Mi Band 4? Here we’ll talk about using the music control function of Mi Band 4, as well as playing Spotify music on Mi Band 4 offline.
Adam Gorden
May 14, 2020Top Gaming Tracks Playlists on Spotify
Whether you’re fighting zombies, rescuing cities, or racing cars, it’s wonderful to level up with Spotify top gaming tracks to match your playing.
Adam Gorden
May 7, 2020[Free Download] Best Rap Spotify Playlist 2020
Here we do our best to pick Spotify rap playlists names that are showcasing new rappers to the world. Just find a world of rappers and have a great day!
Matt Smith
Mar 5, 2020Free Download Japanese Music MP3
If you are looking for a streaming service for listening to Japanese songs, Spotify is a good option. Here we've collected some Japanese music playlists and tell you how to download Japanese songs MP3 free.
Adam Gorden
Feb 28, 2020Best Smart Watches for Spotify 2020
If you're looking for best smartwatches for Spotify or a Spotify smartwatch, just go on to read this post. Here we not only made a collection of smartwatches with Spotify but also walk you through to how to listen to offline Spotify.
Nick Orin
Dec 27, 2019Download Post Malone Songs from Spotify Free
Here we will share you the best method to download Post Malone songs from Spotify to MP3 without Premium subscription.
Adam Gorden
Dec 23, 201912 Best Spotify Running Playlists of 2019
To make your workout more enjoyable, we've collected the top 12 running playlists on Spotify for you, including hip hop, rock and more.
Matt Smith
Nov 27, 2019Latin Songs MP3 Free Download
Check out the post below for Spotify Latin charts, and we've collected top 8 Latin music playlist on Spotify. Also, get the answer to best Latin songs MP3 free download.
Adam Gorden
Nov 13, 2019Spotify Bitrate & Quality: What You Should Know
Complete guide to Spotify quality and bitrate settings, including what bit-rate Spotify uses, how to reset Spotify bitrate, how to improve spotify quality, etc.
Matt Smith
Nov 11, 2019Tips on Using Spotify to DJ
Want to know how to use Spotify to DJ so that you can have a million tracks to build your own DJ booth? This is the post you need to read and collect. Let's get started.
Adam Gorden
Sep 30, 2019How to Play Spotify Music on Pioneer MP3 Player
Just go on to read the article and you'll get the answer on how to download Spotify songs to MP3 and add Spotify music to Pioneer for listening.
Adam Gorden
Sep 19, 2019How to Play Spotify Music on Squeezebox
This post offers an easy solution to use Spotify Music and Squeezebox together as well as the complete steps to stream Spotify Music to Squeezebox.
Adam Gorden
Jun 27, 2019Download Katy Perry New Song from Spotify with Free Account
Katy Perry returns with her new song
Adam Gorden
Jun 3, 2019How to Add Spotify Music to foobar2000
Here is a better method to add Spotify to foobar2000 and play them without any hassle.
Adam Gorden
May 28, 2019How to Sync Spotify Music to MusicBee
This post would introduce the best method to sync Spotify music to MusicBee according to those users of both Spotify and MusicBee.
Adam Gorden
May 23, 2019Game of Thrones Original Theme Song MP3 Download
Let's have a look back through the years of wonderful music and download original theme songs from Game of Thrones although we have to say goodbye to the series.
Adam Gorden
May 22, 2019Play Spotify Music on JBL Go without Wi-Fi
This post will show a complete solution on the streaming of Spotify music on JBL Go facing to so many users.
Adam Gorden
May 17, 2019Justin Bieber Songs Free Download MP3
Ed Sheeran and Justin Bieber's I Don't Care is Number 1 on the Official Trending Chart. Now you can download it for free as MP3 from Spotift. Just follow this guide.
Adam Gorden
May 16, 2019Five Best Smart Speakers for Listening Spotify Music
Read the article to know about five best smart speakers for listening Spotify music.
Adam Gorden
May 7, 2019Top 10 Podcasts on Spotify (2020)
Spotify is going to make big investment on podcasts this year. Check out the top 10 best podcasts on Spotify of 2019 in this review.
Matt Smith
Apr 4, 2019How to Add Podcast on Spotify in 6 Steps
Submitting podcasts to Spotify is easy. Simply follow these steps if you want to add your podcast to Spotify.
Matt Smith
Apr 2, 2019Top 10 Spotify Hip-Hop & Rap Playlists
These are the top 10 best hip-hop playlists on Spotify which will entertain you and remind you of all the seasons.
Matt Smith
Mar 5, 20198 Best Alternatives to Spotify for Music Streaming
Spotify is one of the best music streaming services globally. But if you are looking for other similar services to Spotify, you may like these top 8 Spotify alternatvies.
Adam Gorden
Dec 18, 2018What's the Difference between Amazon Music Unlimited and Spotify
Side by side comparison between Spotify and Amazon Music Unlimited, including their features, music catalog, price, supported devices, sound quality and more.
Adam Gorden
Nov 29, 2018Deezer Music vs. Spotify: Head-to-Head Comparison
Spotify or Deezer? Which is better? Find the answer from this side by side comparison between Spotify music and Deezer, including their music catalog, price, quality, and more.
Adam Gorden
Nov 27, 2018Free Download Drake Scorpion from Spotify & Apple Music to MP3
Here we would show you the best ways to download Drake's latest album Scorpion as MP3 for free from Spotify and Apple Music so that you can enjoy the songs offline on any device.
Adam Gorden
Jul 10, 2018Spotify Complete Guide - How to Use Spotify More Effectively
Here are the top 15 must know Spotify tips and tricks to get the most from Spotify when you are using the most popular music service.
Matt Smith
Nov 6, 2017Top 5 Spotify Playlists for Working Out
Here we compiled a top list of 5 best Spotify playlists for all kinds of workouts you may like.
Adam Gorden
Aug 31, 2017A Complete Guide to Spotify Running
After testing the Running section inside Spotify app, here we list some best features of Spotify Running that you may like to know.
Adam Gorden
Aug 30, 2017
